Einer der großen Vorteile von Zimbra ist, dass man seine E-Mails, Kontakte, Kalender und Aufgaben einfach mit fast jedem Endgerät synchronisieren kann. In diesem Artikel beschreibe ich, wie Sie Ihren Zimbra-Account mit Hilfe von vorkonfigurierten Profilen ganz einfach mit Ihrem MAC verbinden können, um Mails, Kontakte und Kalender zu synchronisieren. Ziel ist es, dass Sie überall mit Ihren Daten arbeiten können – lokal auf dem MAC oder im Zimbra Webmailer.
ACHTUNG: Dieser Artikel ist für Benutzer, die Zimbra mit der sicheren Zwei-Faktor-Authentifizierung (2FA) verwenden. Wie man 2FA aktiviert finden Sie hier. Der Artikel für Benutzer ohne 2FA ist hier zu finden.
Schritt-für-Schritt-Anleitung, wie man Zimbra auf seinem Mac einrichtet
Um Ihren Zimbra Daten mit Ihrem Mac zu synchronisieren, müssen Sie zuerst den Zimbra Webmailer öffnen
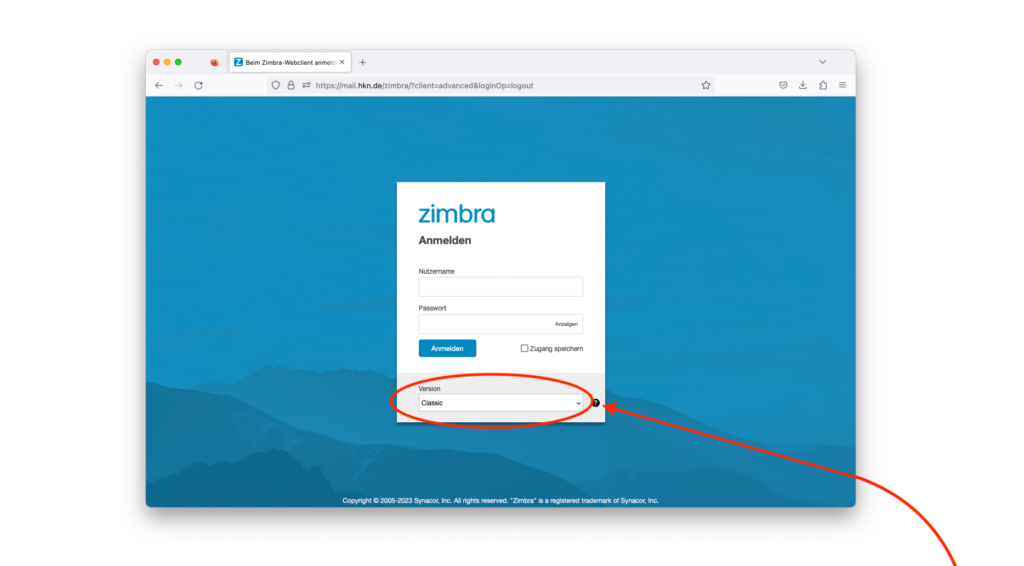
Hier öffnen Sie bitte das Versionen Dropdown Menü
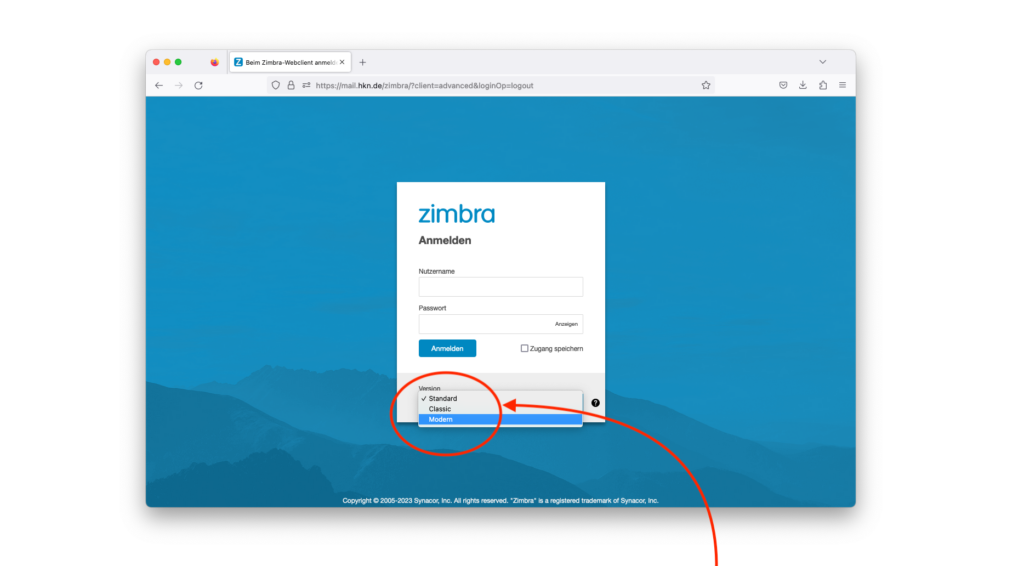
Und wählen hier bitte den modern Client aus. Und melden sich dann an

Nachdem Sie sich in Ihren Zimbra Account eingeloggt haben, öffnen Sie bitte die Einstellungen
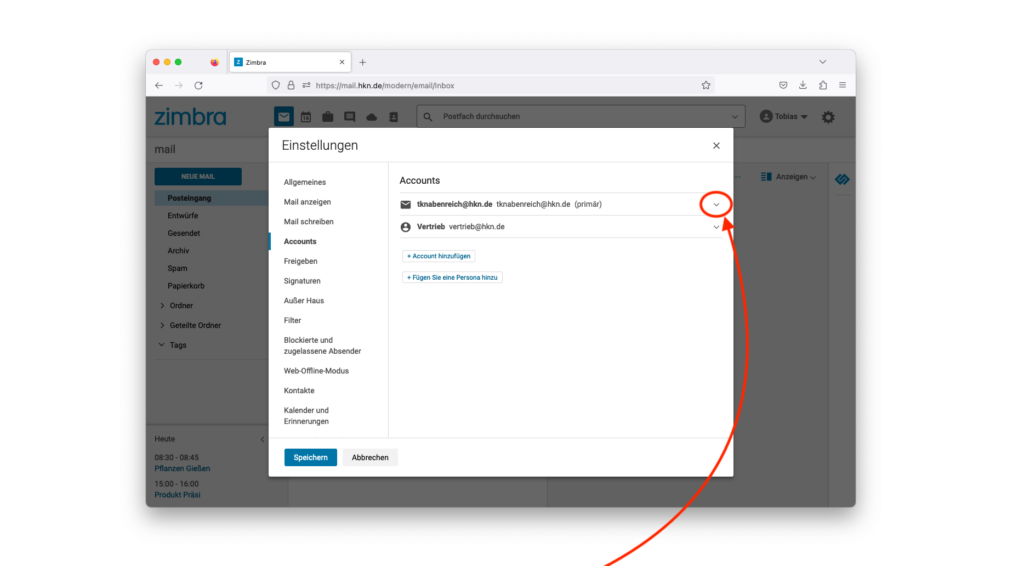
Wählen Sie nun in den Einstellungen auf der linken Seite den Punkt Konto und öffnen Sie das Dropdown-Menü des gewünschten Kontos.
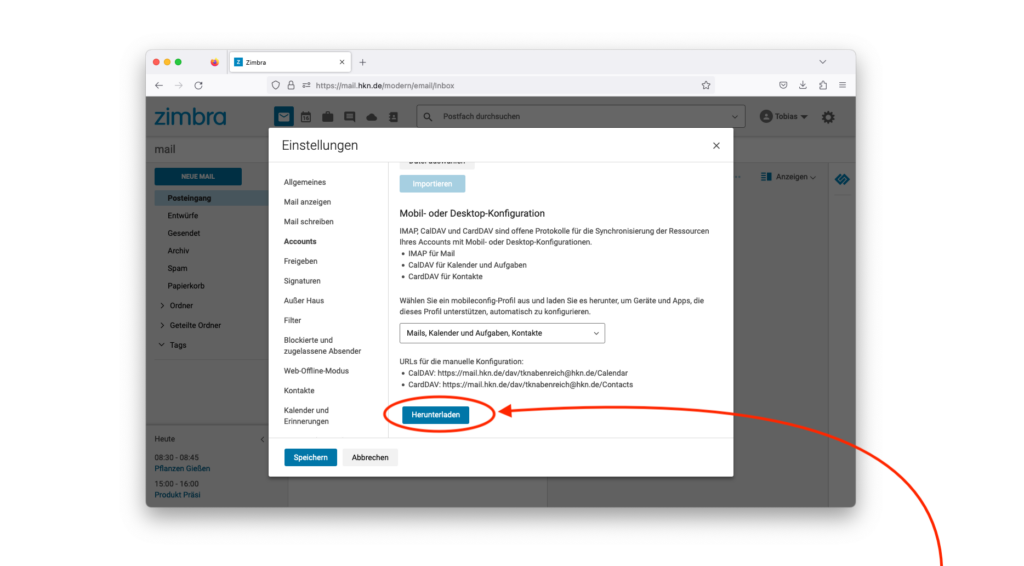
Nach dem Öffnen des Dropdown-Menüs scrollen Sie bitte bis zum Punkt Mobile oder Desktop Konfiguration und klicken Sie auf Herunterladen.
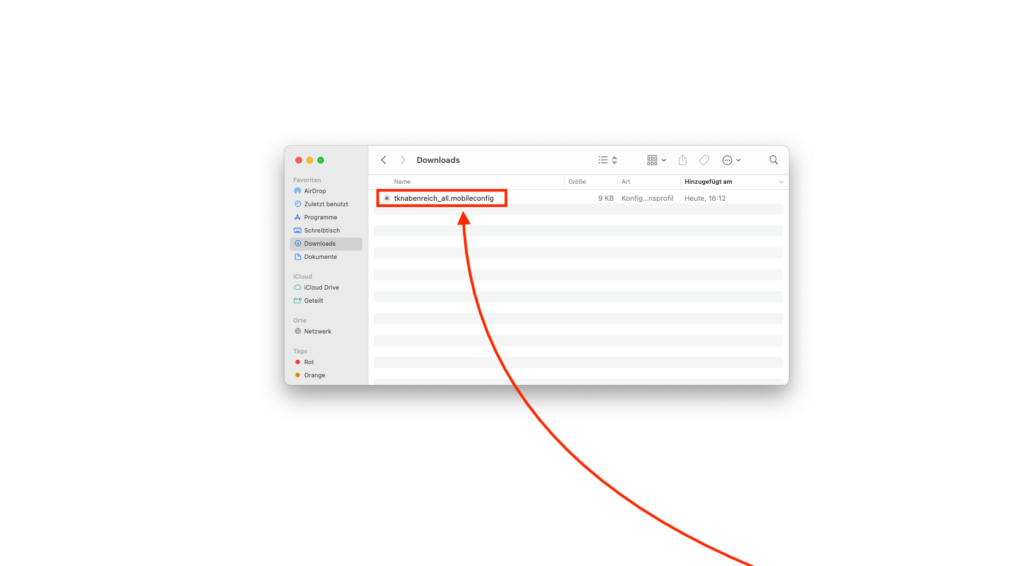
Gehen Sie nun in Ihrem Finder in den Download Order und führen Sie die soeben heruntergeladene Profilkonfigurationsdatei aus (Doppelklick).
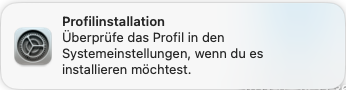
Wenn Sie diese Meldung oben rechts auf Ihrem Bildschirm sehen, haben Sie das Profil erfolgreich heruntergeladen.
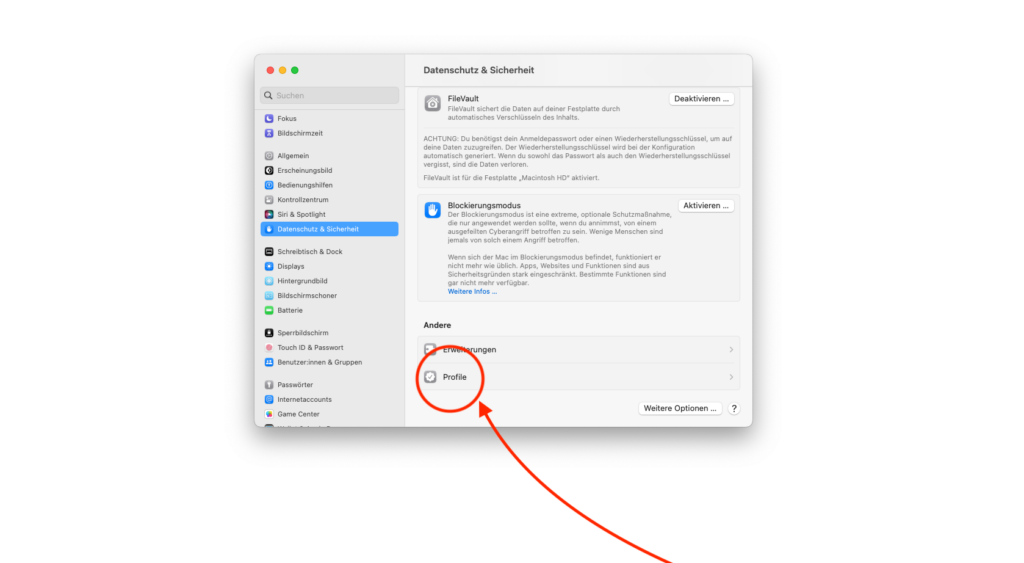
Jetzt öffnen Sie bitte Ihre Einstellungen und wählen den Punkt Datenschutz und Sicherheit. Dort scrollen Sie nach unten zum Punkt andere und öffnen den Punkt Profile.

Bitte klicken Sie hier auf das Profil, das Sie gerade heruntergeladen haben.
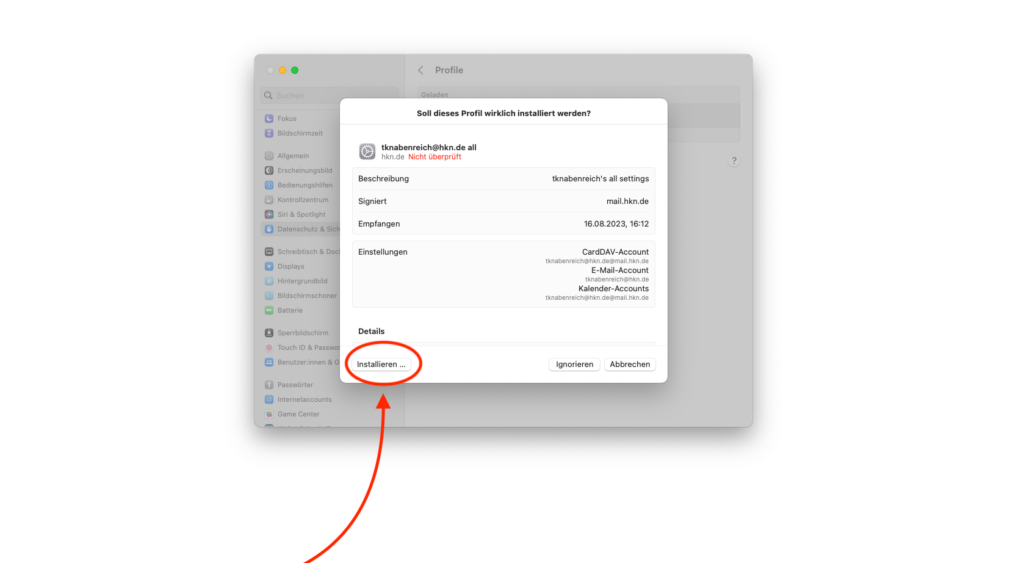
Jetzt drücken sie den installieren Button
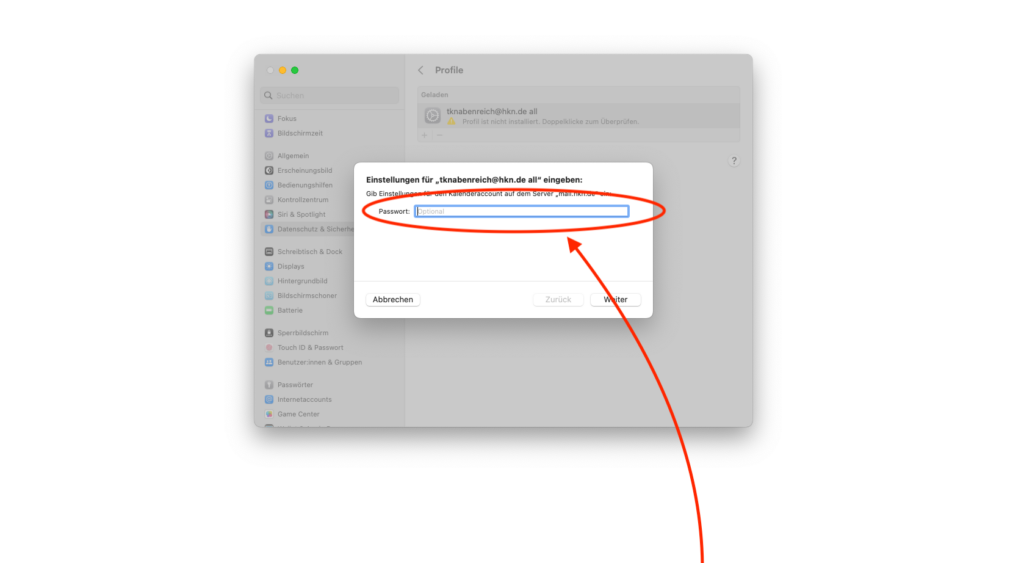
Erstellen Sie nun einen Passcode für die Synchronisation
Gehen Sie dazu zurück in den Zimbra Webmailer und scrollen Sie unter Einstellungen>Accounts zum Punkt Zwei-Faktor-Authentifizierung.
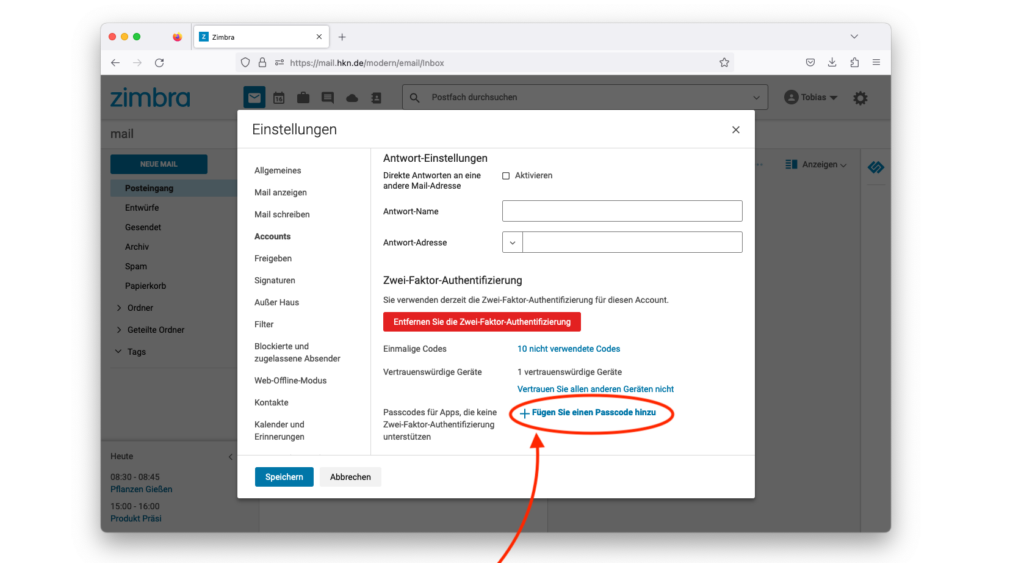
dort angekommen drücken auf Fügen einen Passcode hinzu
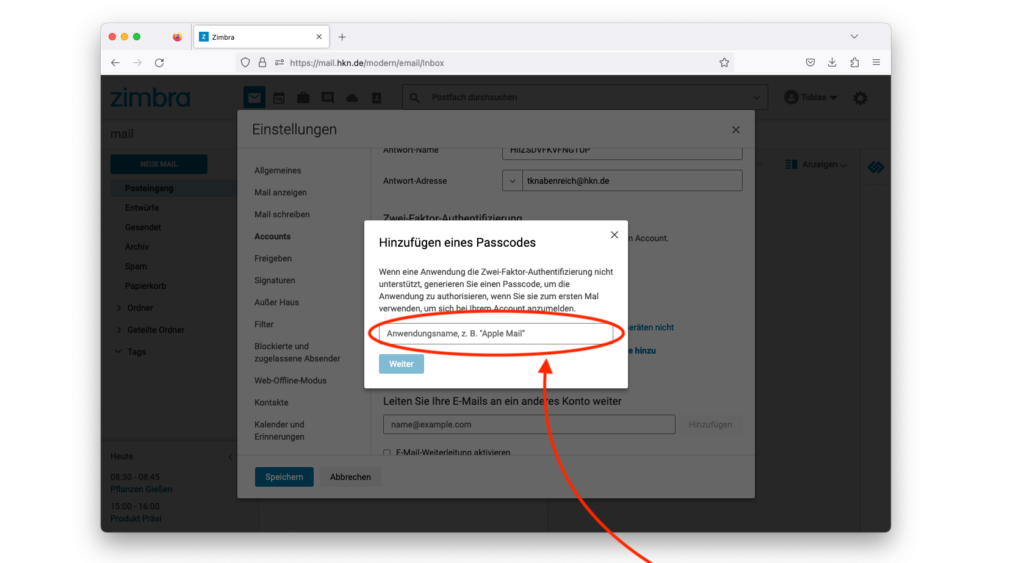
Geben Sie nun dem Passcode einen Namen
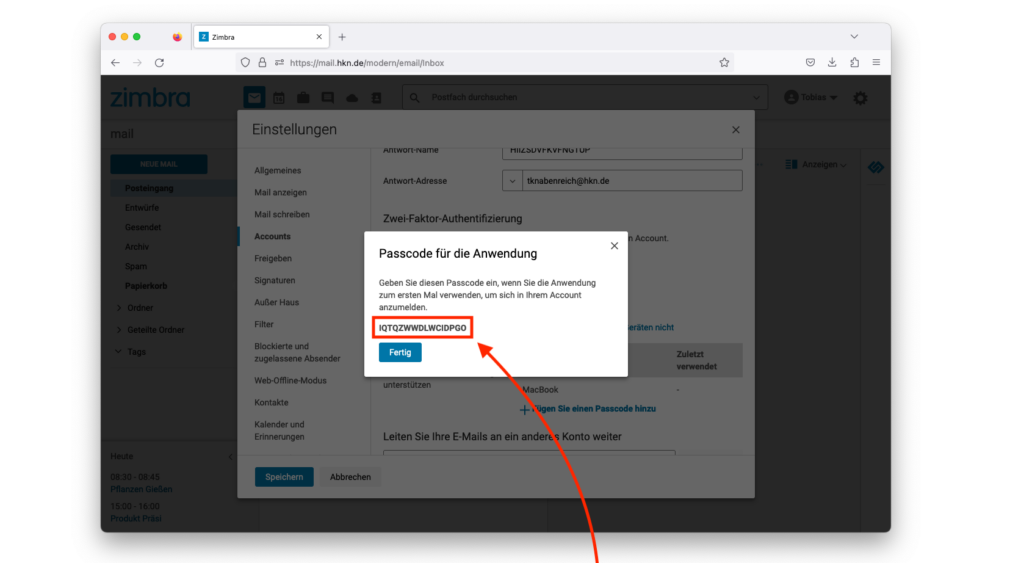
Hier sehen Sie jetzt Ihren Passcode (Sie können sich den Passcode kopieren/sichern).
Dann klicken Sie auf Fertig und speichern (unten links in den Einstellungen).
Jetzt gehen sie zurück in die Einstellungen, wo sie nach dem Passcode gefragt werden
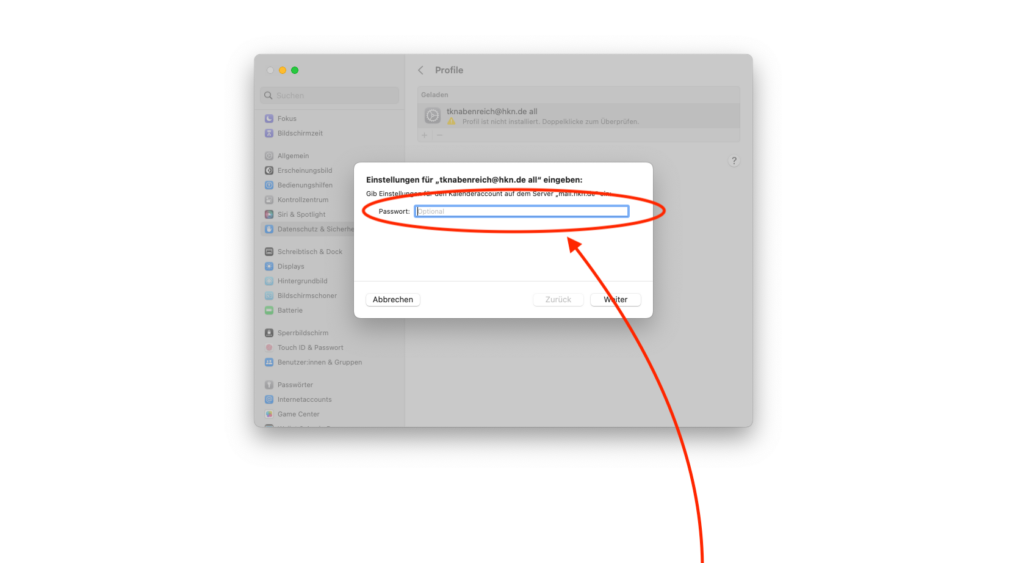
Hier geben sie nun den erstellten Passcode ein (sie sollten 3-Mal nach dem Passcode gefragt werden(für jede Funktion die sie synchronisieren wollen 1-Mal))
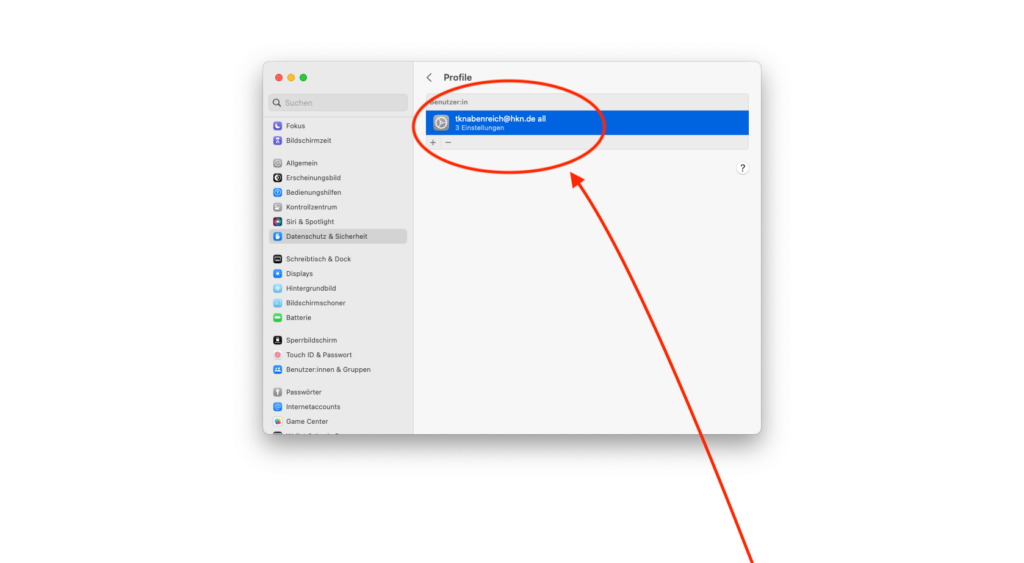
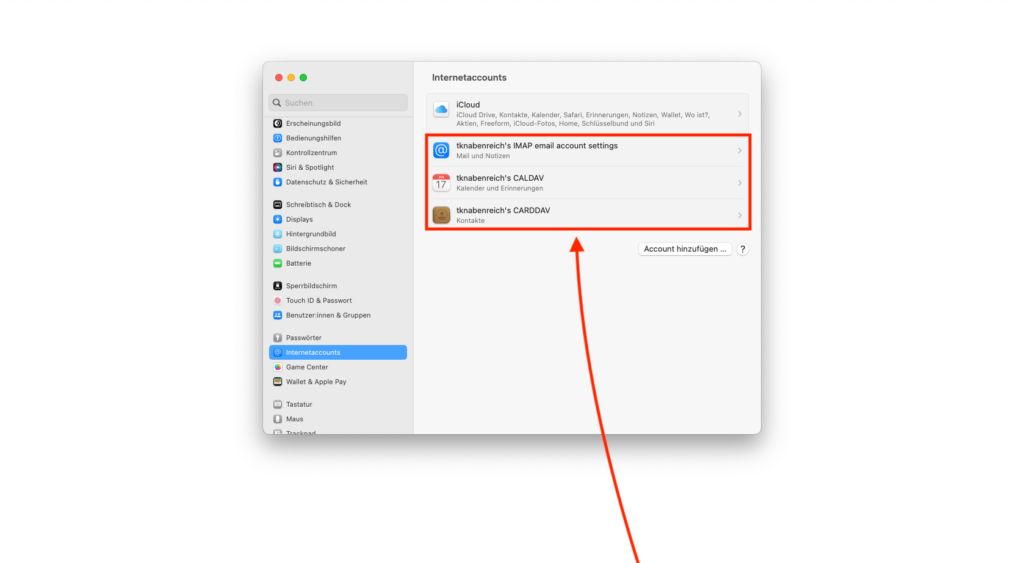
Herzlichen Glückwunsch sie haben erfolgreich ihren Zimbra Account mit Ihren Mac/MacBook synchronisiert.
Falls Sie sich für eine eigene Zimbra-Lösung interessieren, finden Sie hier unser Angebot.