Herzlich willkommen zu diesem Tutorial für die OpenCloud Rechenzentren. In diesem Tutorial zeigen wir Ihnen, wie Sie eine Cloud-Instanz starten auf der bereits die Serververwaltungssoftware Plesk vorinstalliert ist.
Für dieses Tutorial benötigen Sie
- Die Zugangsdaten für Ihr Virtuelles Rechenzentrum und
- die Zugangsdaten für mein.HKN.de
Sollten Sie bereits über einen SSH-Key verfügen, benötigen Sie außerdem den öffentlichen Schlüssel.
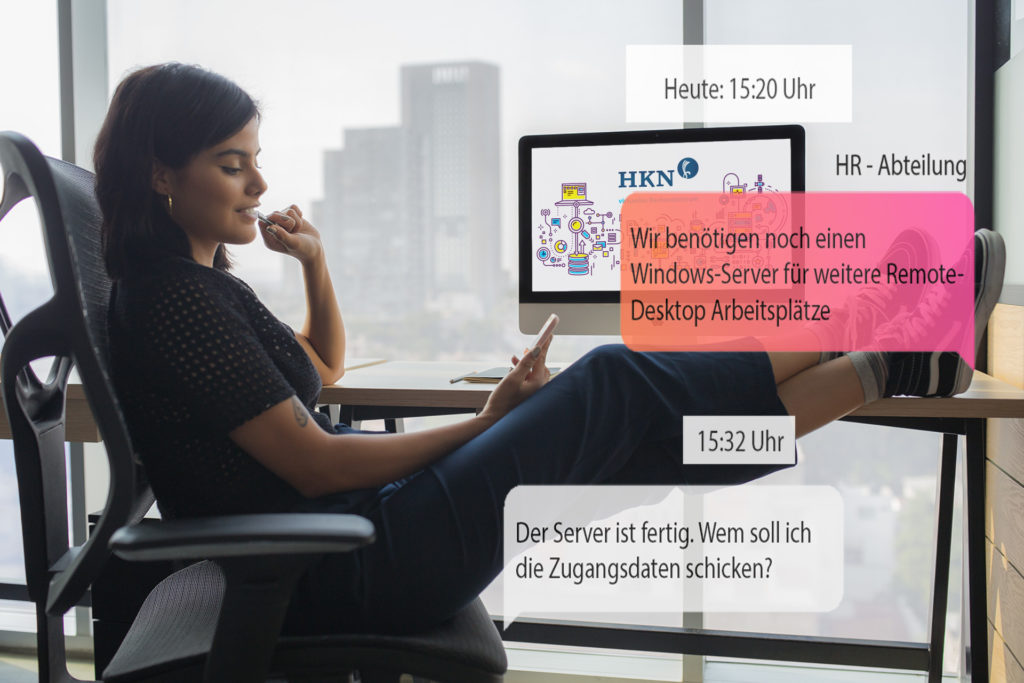
Eine der häufigsten Aufgaben eines Admins ist das Anlegen von neuen Servern. Mit unserem virtuellen Rechenzentrum reduziert sich dieser Aufwand glücklicherweise auf wenige Klicks. In diesem Artikel zeigen wir, wie man einen neuen vServer anlegt am Beispiel einer Plesk Installation.
Wissenswertes vorweg
Für das Anlegen des Servers müssen Sie sich im Horizon Dashboard anmelden, außerdem müssen Sie für Plesk einen Full Qualified Domainname anlegen, der Name wird zum Instanznamen. Es empfiehlt sich die TTL der Domain schon vorher auf 60 zu setzen. Wir gehen davon aus, dass Sie sich bereits einen SSH Schlüsselpaar erstellt haben. Anstelle von vServer sprechen wir auch öfter von Instanzen, Abbilder sind das gleiche wie Images und Flavors sind die Varianten. Um eine Instanz anzulegen muss man bei OpenStack immer ein Image auswählen. Das Image ist das vorkonfigurierte Serversystem (z.B. Ubuntu + Plesk), das Flavor (die Variante) definiert die Hardware-Ressourcen.
Schritt für Schritt Anleitung: Plesk vServer anlegen
1. Abbild auswählen

Als erstes wählt man sich unter Abbilder das passende Image (Abbild), für die gewünschte Installation aus. Alle Images die mit OPENCLOUD-* anfangen sind spezielle, von uns bereitgestellte Images zu denen Sie später unsere Serviceleistungen (wie Patchservice, Monitoring oder Backup) dazu buchen können.
2. Instanzname festlegen

Im zweiten Schritt müssen Sie einen Instanzanamen vergeben. Bei Plesk und vielen anderen Installationen muss das zwingend der Full Qualified Domainname sein. Die anderen Felder können Sie lassen wie Sie sind.
3. Variante (Flavor auswählen)

Jetzt wählen Sie die passende Variante. Mit der Variante legen Sie fest, wieviele Ressourcen dem vServer zur Verfügung stehen. Sollte eine Variante zu „schwach“ für das gewählte Abbild sein oder sollten ihnen in Ihrem virtuellen Rechenzentrum nicht genug Ressourcen zu verfügung stehen ist die Variante im einem gelber Warn-Dreieck gekennzeichnet.
3a. Netzwerk und Netzwerkports
An diesen beiden Stellen müssen Sie in der Regel keine Änderungen vornehmen
4. Sicherheitsgruppen
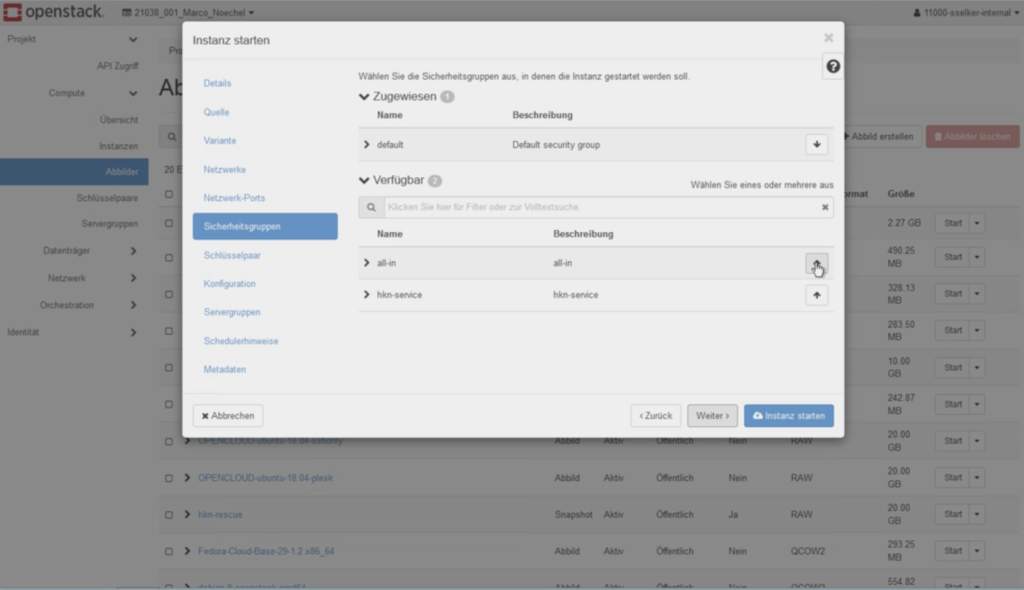
Mit den Sicherheitsgruppen legen Sie fest, von „wo“ Ihr Server später überall erreichbar ist. Eine flasche Sicherheitsgruppe ist am häufigsten der Grund, wenn ein Server später über das Internet nicht aufgerufen werden kann.
5. Schlüsselpaar

Hier wählen Sie aus, wer alles SSH Zugriff auf dem Server haben darf. An dieser Stelle können Sie direkt auf Instanz starten klicken.
Für das erstellen von SSH-Schlüsselparen gibt es einen eigenen Artikel.
6. Floating IP zuweisen
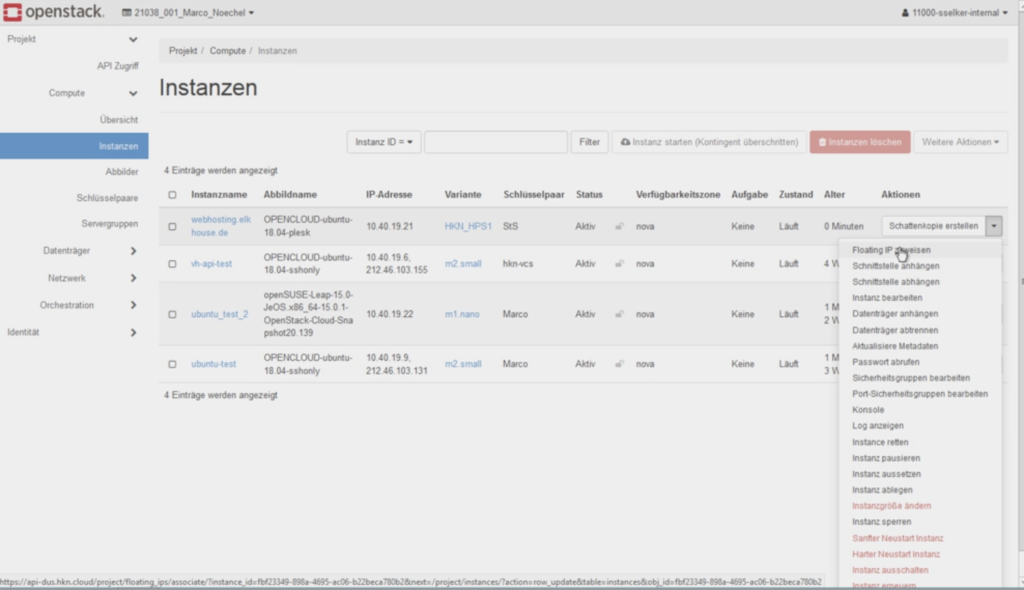
Jetzt wechseln Sie bitte auf die Übersicht Ihrer Instanzen und wählen für die neue Instanz den Punkt „floating IP zuweisen“ aus.
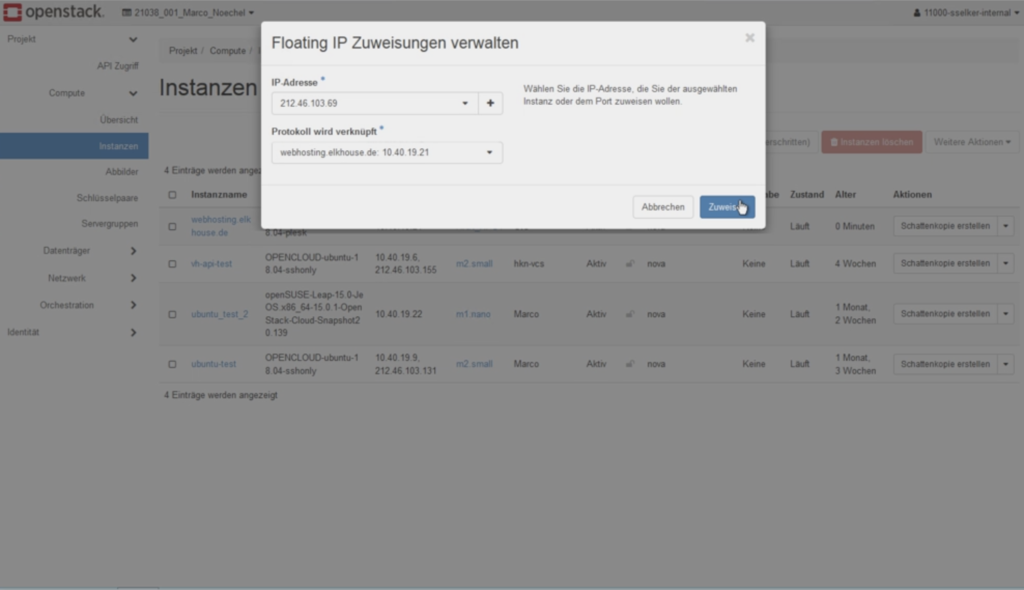
Durch diesen Schritt weisen Sie der neuen Instanz eine statische IP-Adresse zu, die aus dem öffentlich Internet erreichbar ist. Mit dieser IP-Adresse können Sie jetzt einen FQDN im DNS-Admin anlegen.
7. Root Passwort setzen
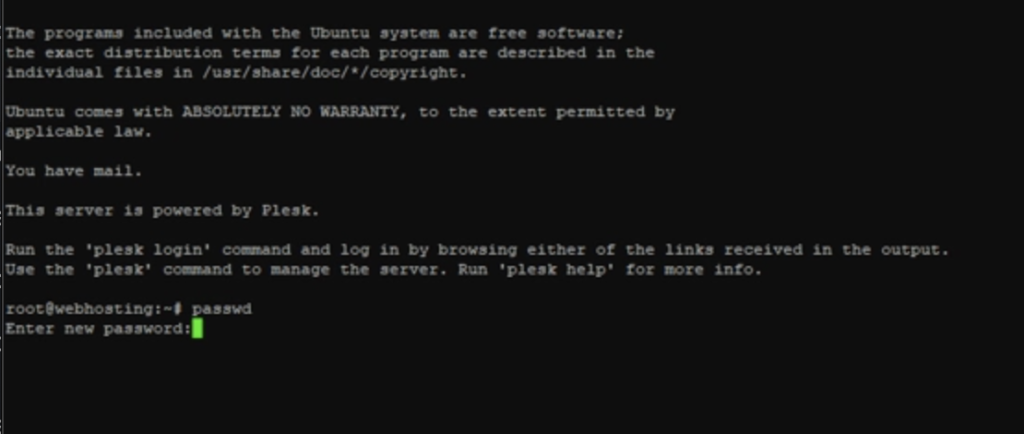
An dieser Stelle müssen Sie warten, bis die Instanz fertig installiert ist. Danach verbinden Sie sich bitte via SSH auf den Server und setzen ein Passwort für Root.
8. Plesk Installation starten
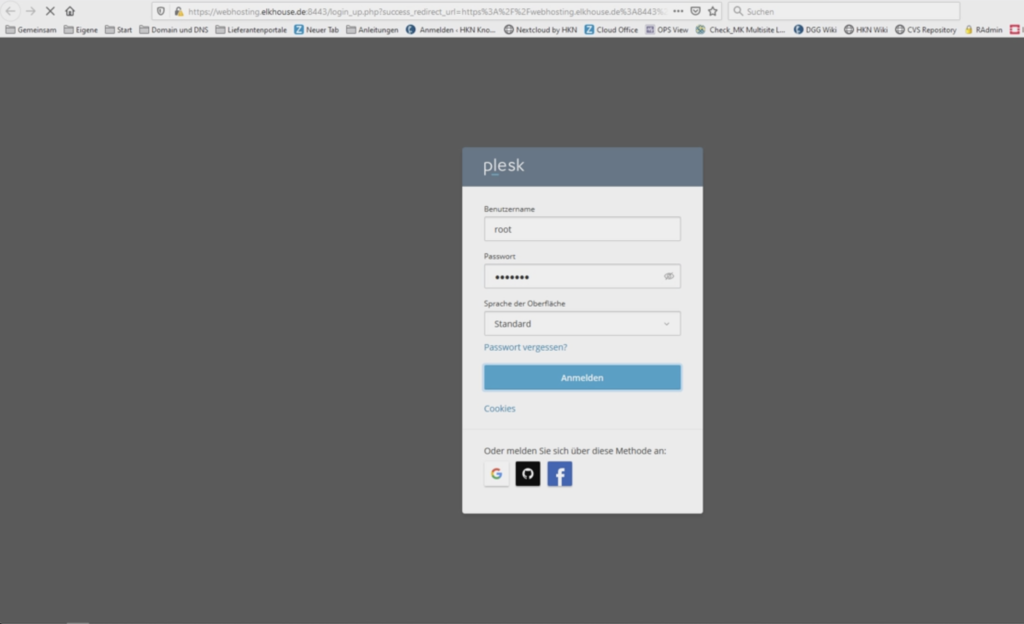
Jetzt können Sie auch schon den Plesk-Installations-Assistenten starten. Tippen Sie dafür in einen Browser einfach Ihren FQDN und :8443.
In unserem Fall: https://webhosting.elkhouse.de:8443 Sie landen dann im Plesk Assistenten der Sie Schritt für Schritt durch die weitere Installation führt. Im ersten Schritt müssen Sie Benutzerdaten eingeben. Die sind natürlich „Root“ und das gerade von Ihnen vergebene Passwort.