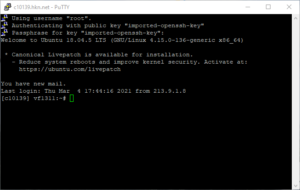Um sich auf Ihren Server zu verbinden, benötigen Sie einen SSH Client. Weit verbreitet ist dafür PuTTY, den es für Windows, Mac und *nix basierte Betriebssysteme gibt. Sie können Ihre Version unter https://www.chiark.greenend.org.uk/~sgtatham/putty/latest.html herunter laden. Wenn Sie unter Windows nicht die komplette Suite installieren möchten, können Sie sich auf den Client „putty.exe“ und den Generator/Konverter für Keys „puttygen.exe“ beschränken.
Je nachdem, ob Sie nun bereits im Opencloud-Dashboard ein Schlüsselpaar erzeugt haben, oder Sie das Schlüsselpaar auf Ihrem Arbeitsplatz erzeugen möchten gehen Sie folgendermaßen vor:
1.: Sie haben in Opencloud-Dashboard (oder auf andere Weise) ein Schlüsselpaar erzeugt
1.1: Öffnen Sie das Tool puttygen.exe aus der PuTTY Suite
1.2: klicken Sie aus dem Menü auf „Conversions — Import key“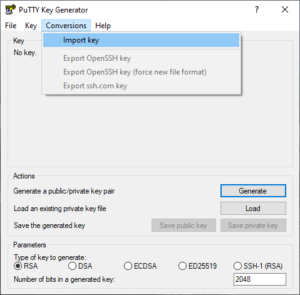
1.3: navigieren Sie zu dem Ordner, in dem Sie bei der Erstellung des Schlüsselpaares im Dashboard den privaten Teil Ihres Schlüsselpaares gespeichert haben und importieren Sie ihn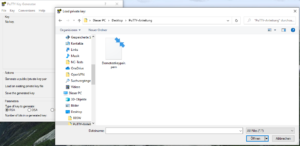
1.4: Sie können den privaten Schlüssel nun mit einem Kommentar versehen, damit bei mehreren Schlüsseln die Identifikation leichter fällt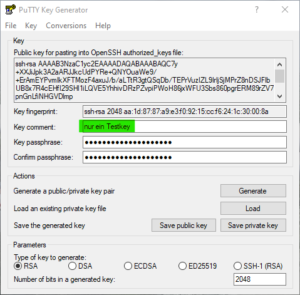
1.5: darüber hinaus sollten Sie jeden privaten Schlüssel mit einem Passwort sichern. Wenn ein ungesicherter privater Schlüssel in fremde Hände gerät, kann der Besitzer sich ohne weitere Autorisierung an Ihren Geräten damit anmelden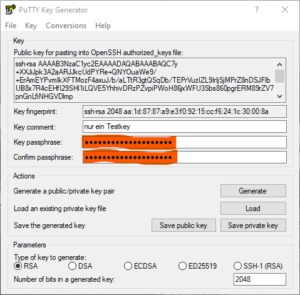
1.6: dann speichern Sie den privaten Schlüssel in der für PuTTY verwendbaren Form ab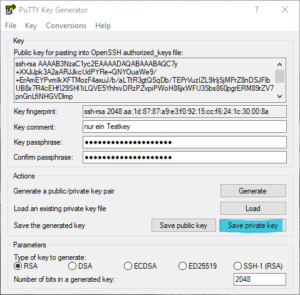
1.7: den nicht gesicherten Schlüssel aus dem Dashboard sollten Sie nach erfolgreichem Test der Verbindung am Ende löschen
2.: Sie möchten ein neues Schlüsselpaar verwenden
2.1: Öffnen Sie das Tool puttygen.exe aus der PuTTY Suite
2.2: klicken Sie aus dem Menü auf „Key — Generate key pair“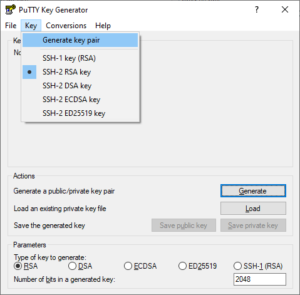
2.3: Um den Zufallsgenerator zu füttern, müssen Sie den Mauszeiger innerhalb der freien Fläche bewegen, bis genügend Entropie entstanden ist, um das Schlüsselpaar zu erzeugen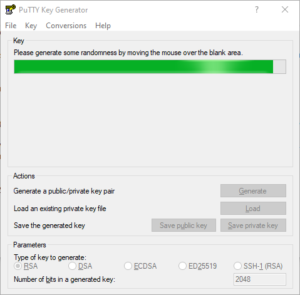
2.4: Sie können den privaten Schlüssel nun mit einem Kommentar versehen, damit bei mehreren Schlüsseln die Identifikation leichter fällt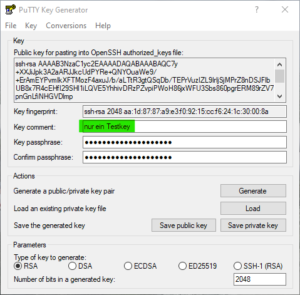
2.5: darüber hinaus sollten Sie jeden privaten Schlüssel mit einem Passwort sichern. Wenn ein ungesicherter privater Schlüssel in fremde Hände gerät, kann der Besitzer sich ohne weitere Autorisierung an Ihren Geräten damit anmelden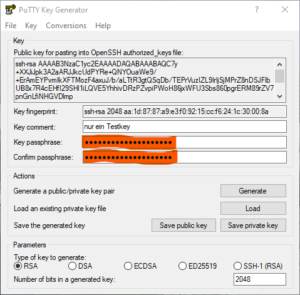
2.6: dann speichern Sie den privaten Schlüssel in der für PuTTY verwendbaren Form ab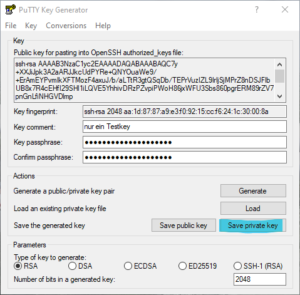
2.7: speichern Sie nun auch den öffentlichen Schlüssel ab. Das ist der Teil, den Sie später auf den Servern für Ihre Identifizierung bereit stellen müssen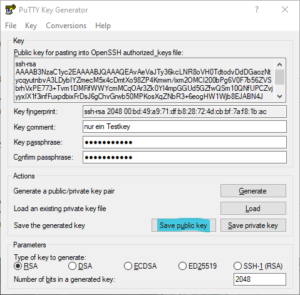
2.8: nun melden Sie sich am Opencloud-Dashboard mit Ihren Zugangsdaten an und wählen aus der navigation „Key Pairs“ und dort „Import Public Key“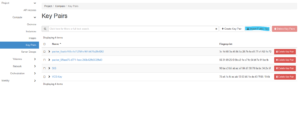
2.9: geben Sie dem Schlüssel einen eindeutigen Namen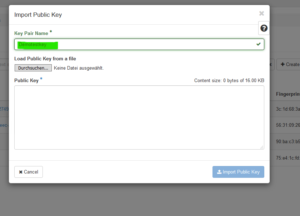
2.10: entweder, Sie öffnen mittels der „Durchsuchen“ Funktion einfach Ihre Ordnerstruktur und öffnen den zuvor gespeicherten öffentlichen Schlüssel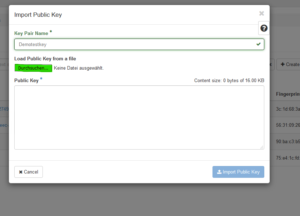
2.11: oder Sie öffnen den Schlüssel mit einem Texteditor Ihrer Wahl und kopieren den Inhalt in das Textfeld des Dialoges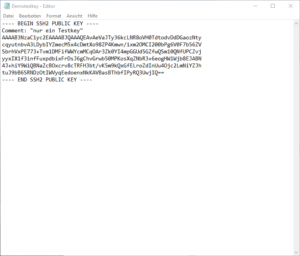
2.12: danach klicken Sie im Dialogfeld auf „Import Public Key“ und ab jetzt können Sie Ihr Schlüsselpaar für neue VMs verwenden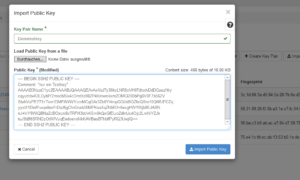
Bei der Erstellung einer neuen VM werden Sie nach dem zu verwendenen Schlüsselpaar gefragt. Achten Sie darauf, dass Sie hier einen öffentlichen Schlüssel verwenden, dessen privates Gegenstück Sie auch zur Verfügung haben. Nachdem die neue VM fertig gestellt ist, können Sie sich mit Ihrem PuTTY SSH Client an Ihrem Server per SSH anmelden.
3.1: Öffen Sie das Tool putty.exe aus der PuTTY Suite
3.2: im Menübaum auf der linken Seite navigieren Sie über „Connection — SSH“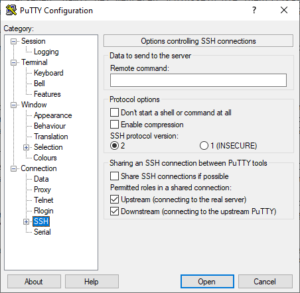
3.3: zur Untersektion „Auth“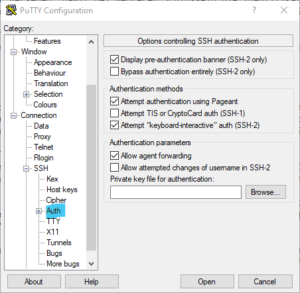
3.4: klicken Sie auf „Browse“, um dann aus Ihren Dateien den privaten Schlüssel zu öffnen, den Sie zuvor abgespeichert haben. Diese Dateien haben die Erweiterung .ppk, oder geben Sie den vollständigen Pfad zu der Datei manuell in das Textfeld ein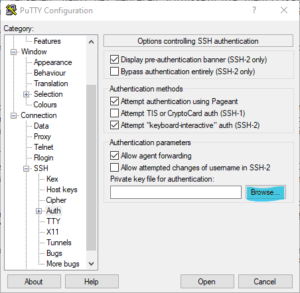
3.5: nun wählen Sie aus dem Menübaum wieder den Abschnitt „Session“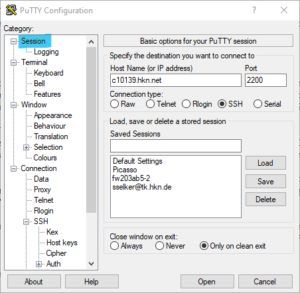
3.6: und füllen in das Feld „Host Name (or IP adress)“ den Usernamen root, gefolgt von einem @ Zeichen und der Floating IP Ihrer VM, oder dem FQDN, den Sie zuvor im DNS konfiguriert haben, ein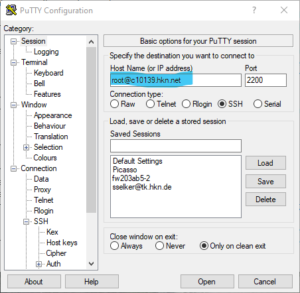
3.7: bei den meisten OPENCLOUD Images, die wir ist für Sie vorbereitet haben, ist als TCP Port 2200 vorkonfiguriert, damit nicht jeder Scanbot gleich den offenen TCP Port auf Ihrer VM ausmachen kann. Tragen Sie also in das Feld Port die 2200 ein. Bei einigen Ausnahmen ist das nicht erforderlich, aber wir arbeiten an einer Bereinigung dieser Ausnahmen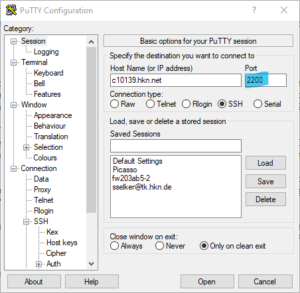
3.8: klicken Sie nun auf „Open“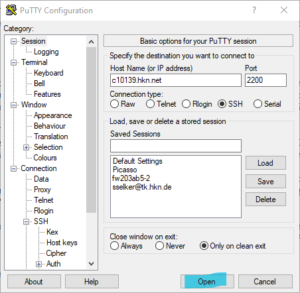
3.9: Es öffnet sich die SSH Shell und Sie werden aufgefordert, das Passwort für Ihren privaten Schlüssel einzugeben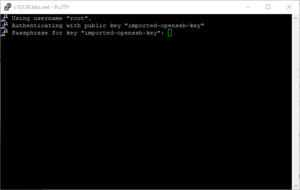
3.10: nachdem Sie das getan haben, sind Sie als root auf Ihrem Server angemeldet und können los legen