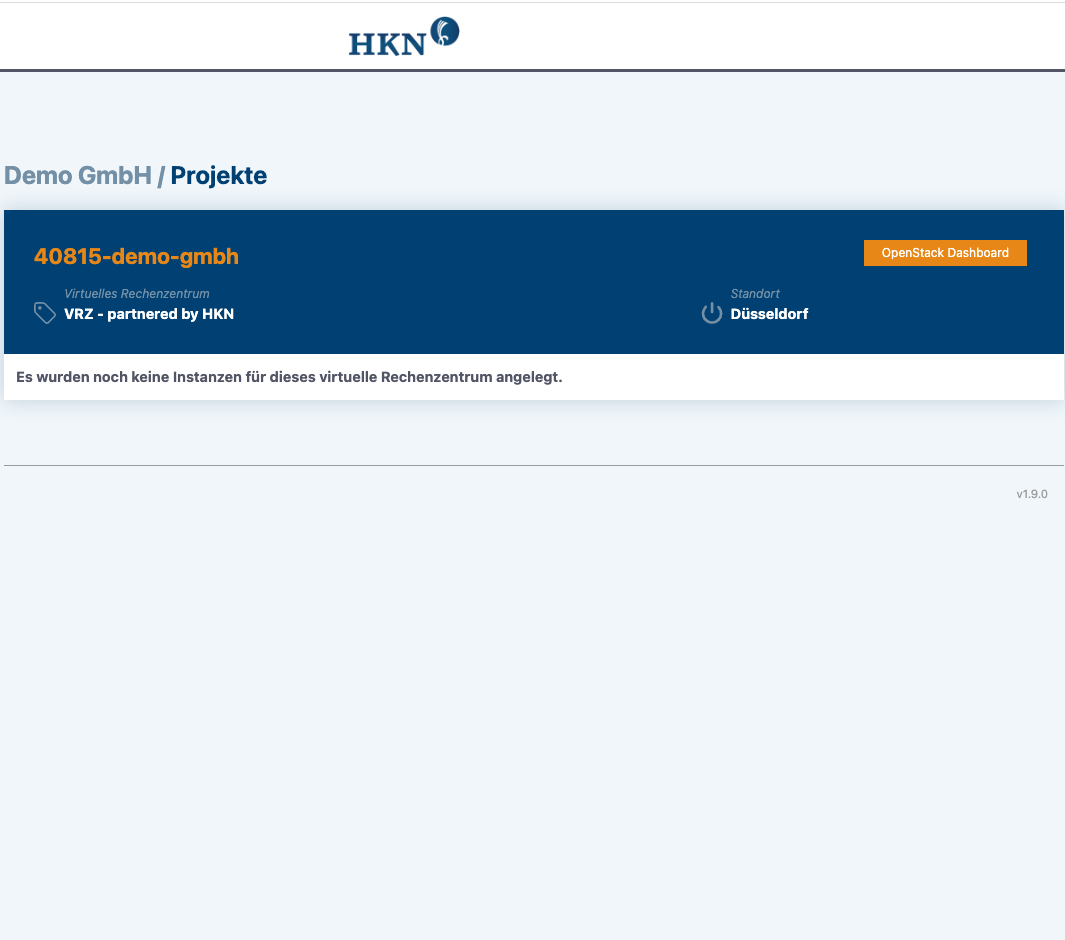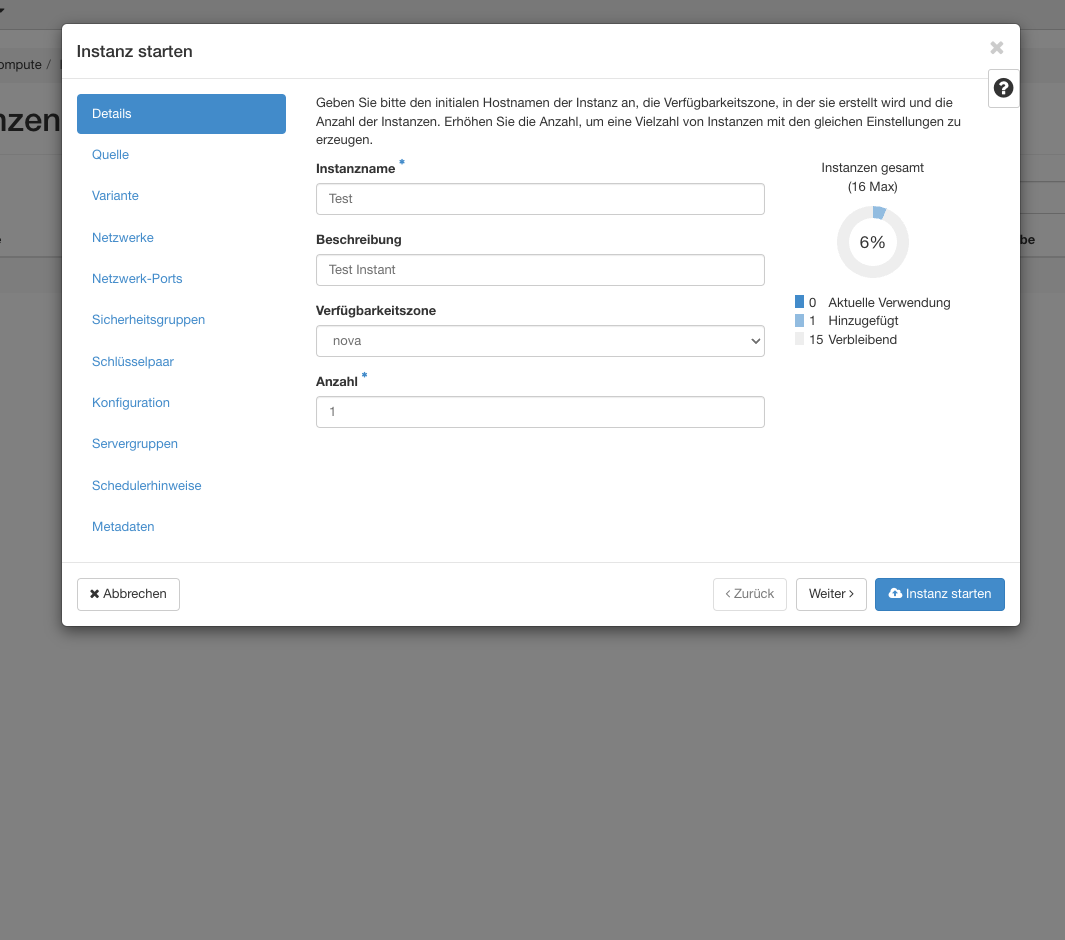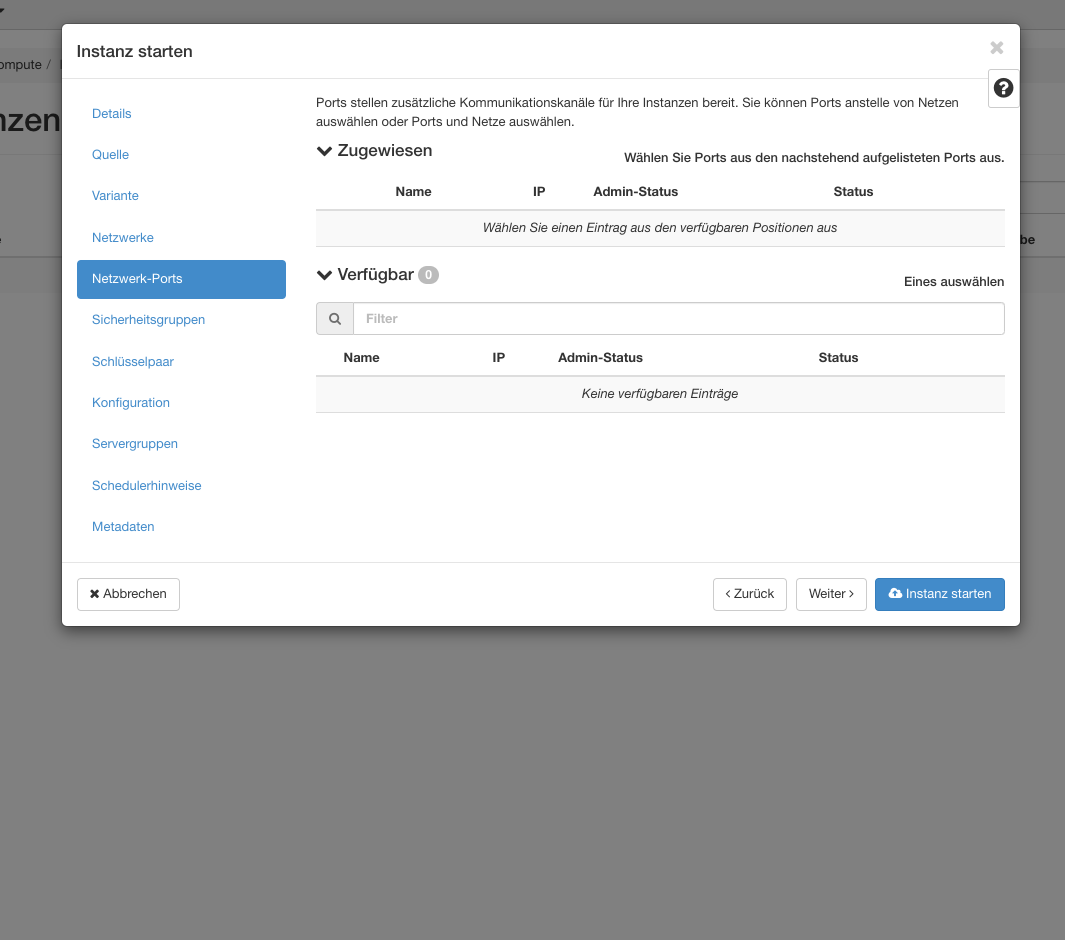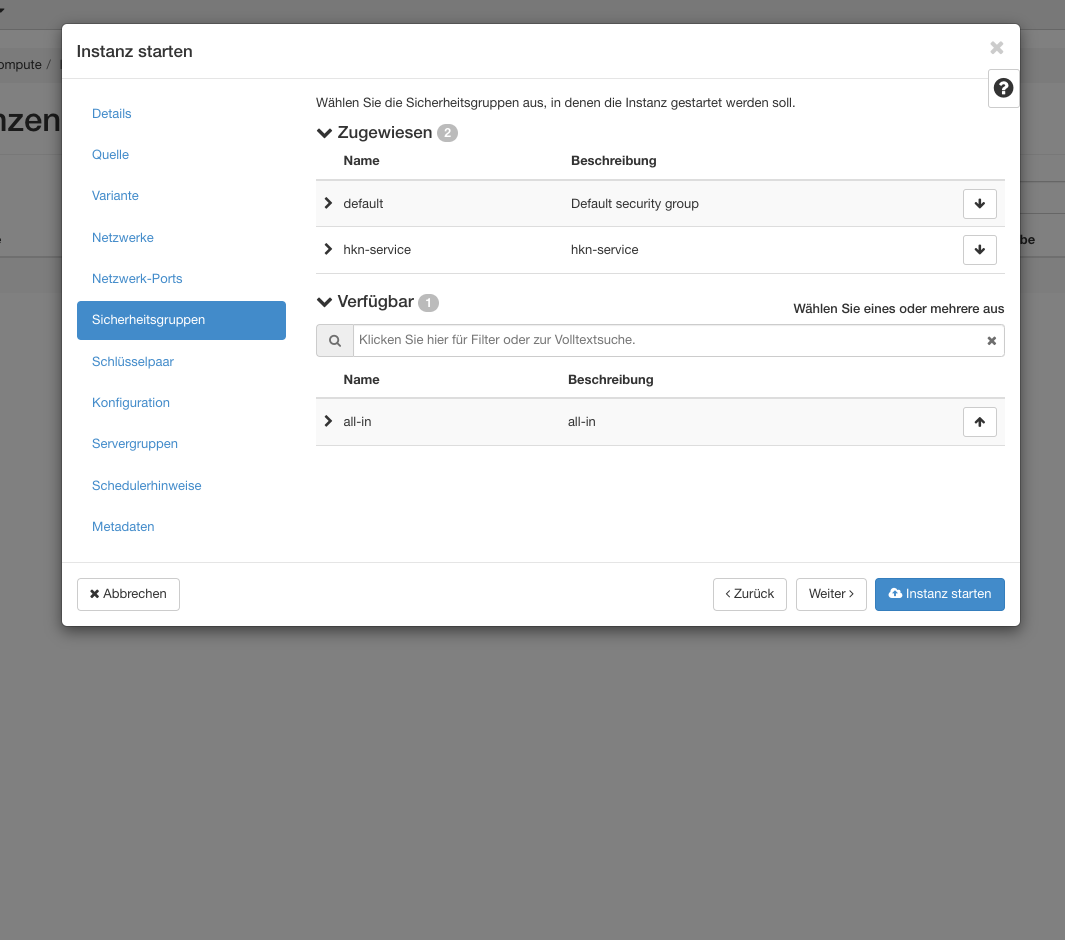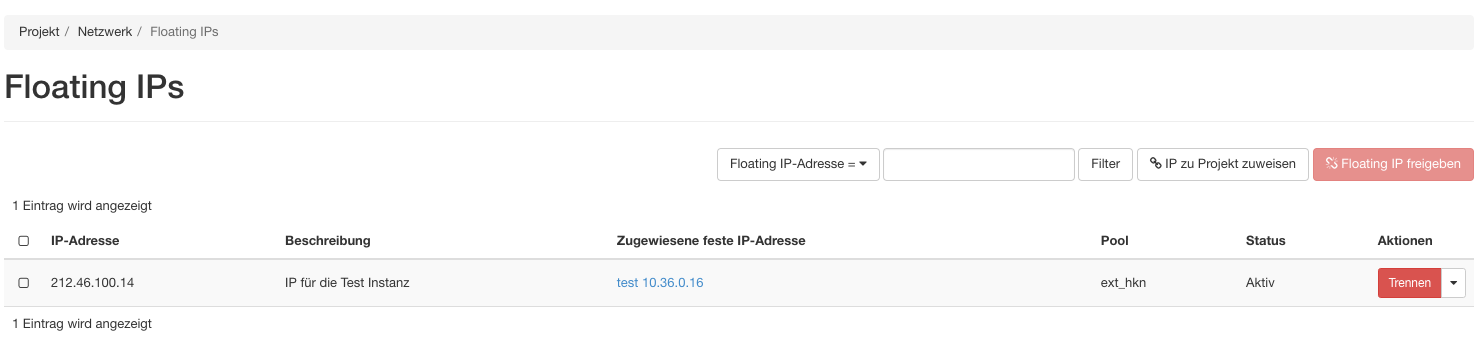Herzlich willkommen zum ersten Tutorial für die OpenCloud Rechenzentren. In diesem Tutorial zeigen wir Ihnen, wie Sie eine Cloud-Instanz anlegen und diese mit einer öffentlich IP-Adresse versehen.
Für dieses Tutorial benötigen Sie
- Die Zugangsdaten für Ihr Virtuelles Rechenzentrum und
- die Zugangsdaten für mein.HKN.de
Sollten Sie bereits über einen SSH-Key verfügen, benötigen Sie außerdem den öffentlichen Schlüssel.
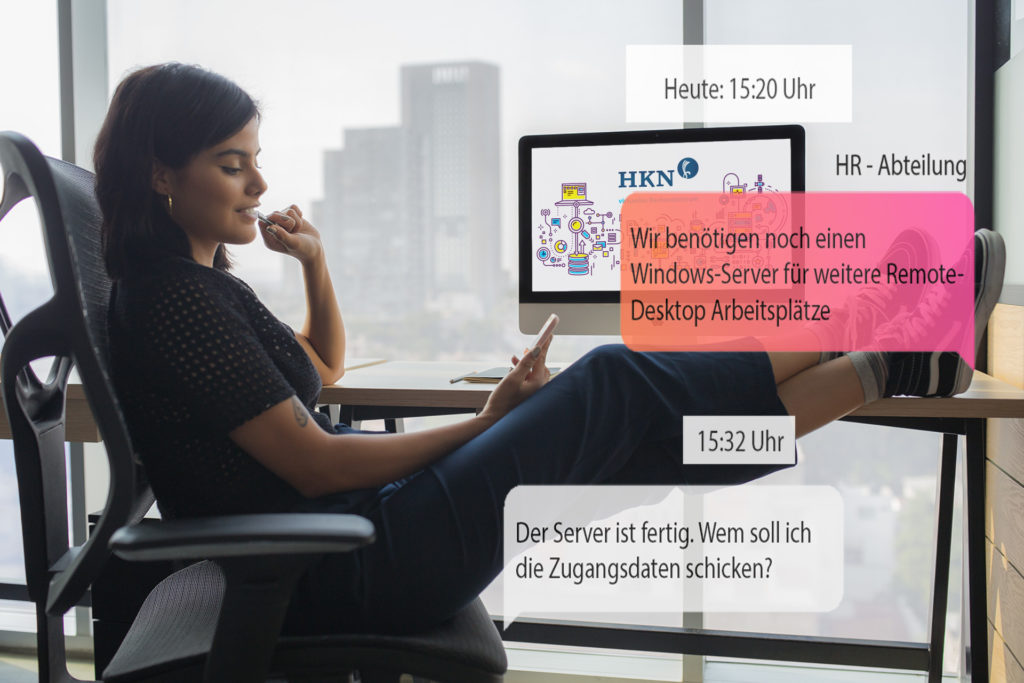
Als erstes melden Sie sich bitte auf unserer Kundenseite mein.hkn.de an und suchen Sie unter den Projekten nach Ihrem Virtuellen Rechenzentrum. Wenn Sie das virtuelle Rechenzentrum gerade erst bestellt haben, sollte es wie hier leer sein.
Klicken Sie jetzt auf den Button OpenStack Dashboard.
Es öffnet sich die OpenStack Verwaltung. Bitte melden Sie sich hier mit Ihren Zugangsdaten, die Sie von uns per E-Mail erhalten haben, an.
Eine Cloud-Instanz anlegen
Eine Cloud-Instanz ist nichts anderes als ein virtueller Server. Bei OpenStack setzt sich ein virtueller Server, wie bei den meisten Clouds ausfolgenden Komponenten zusammen:
- Dem Image, hier in der Oberfläche mit Abbild übersetzt und
- einem Flavor bzw. einer Variante.
Das Image legt fest, welches Betriebssystem und evtl. sogar welche weitere Software die Instanz haben wird und das Flavor, bzw. die Variante legt die Hardwareressourcen fest.
Um eine neue Instanz zu starten, wechselt man in der linken Navigation auf Compute
-> Instanzen und klickt dann auf Instanz starten. Es öffnet sie ein Assistent, der einen durch die einzelnen Schritte führt, um eine Instanz anzulegen.
Schritt 1 – Details
Am besten gibt man einen sinnvollen Namen und eine Beschreibung an, aus der auch dritte schließen können, wofür diese Instanz gedacht ist. Die Verfügbarkeitszone ist bereits vorausgefüllt und muss so bleiben. Die Anzahl gib an, wieviele Instanzen gestartet werden sollen. Die Grafik rechts zeigt, wie viele Instanzen man in seinem VRZ noch anlegen kann. Die Anzahl richtet sich nach den verfügbaren CPU-Cores.
Schritt 2: Das passende Image auswählen
Im Punkt Quelle wählt man das Image, dass man nutzen möchte. In diesem Fall wählen wir das Image OPENCLOUD-ubuntu-22.04-sshonly-hkn01 indem wir hinter dem Image auf den Pfeil nach oben klicken. Danach klicken Sie unten auf weiter. Eine Liste aller Images findet man auch in unserer knowledgebase.
Schritt 3: Die passende Variante wählen
Im nächsten Schritt wählt man das Flavor, bzw. die Variante. Die Variante gibt vor über welche Ressourcen der Server später verfügen soll. Benötigt ein Image bereits mehr Ressourcen als die Variante zur Verfügung stellt, wird ein Ausrufezeichen angezeigt. Das verhindert das man eine zu kleine Variante wählt. Eine Auflistung alle Varianten findet man auch in unserer Knowledgebase. Ich entscheide mich für die Variante A1.Xsmall-100 indem ich hinter der Variante auf den Pfeil nach oben klicke. Danach klicke ich auf weiter.
Schritt 4 – Netzwerk
Netzwerke stellen die Kommunikationskanäle für die Instanzen in der Cloud zur Verfügung. Hier können Sie gerne das Netzwerk nutzen, das wir für Sie vorkonfiguriert haben.
Schritt 5 – Netzwerk Ports
In diesem Beispiel können Sie diesen Punkt auch überspringen
Schritt 6 – Sicherheitsgruppen
Mit den Sicherheitsgruppen legen Sie fest, von „wo“ Ihr Server später überall erreichbar ist. Eine falsche Sicherheitsgruppe ist am häufigsten der Grund, wenn ein Server später über das Internet nicht aufgerufen werden kann. Verwenden Sie am besten eine Sicherheitsgruppe, die zumindest über die TCP Ports 80 und 443 einen Connect von überall zulässt. Das ermöglicht zum Beispiel die bereits vorausgewählte Sicherheitsgruppe default.
Da wir in einem späteren Schritt für diese Instanz noch professional Services buchen möchten, füge ich außerdem die Sicherheitsgruppe hkn-service hinzu, indem ich auf den Pfeil nach oben hinter der verfügbaren Sicherheitsgruppe klicke.
Schritt 7 – Schlüsselpaar
Wenn Sie bereits SSH-Keys nutzen, klicken Sie hier bitte auf Importieren. Wenn nicht gehen Sie bitte auf en Punkt Schlüsselpaar erstellen. Im folgenden Dialog müssen Sie zuerst einen Namen für das Schlüsselpaar angeben bevor Sie auf Schlüsselpaar erstellen klicken. Im Folgenden wird Ihnen zuerst Ihr privater Schlüssel angezeigt. Bitte speichern Sie diesen lokal an einer sicheren Stellen.Der neue Schlüssel wird automatisch für die Instanz ausgewählt.
Die nächsten Schritte können Sie alle überspringen. Klicken Sie einfach auf Instanz starten.
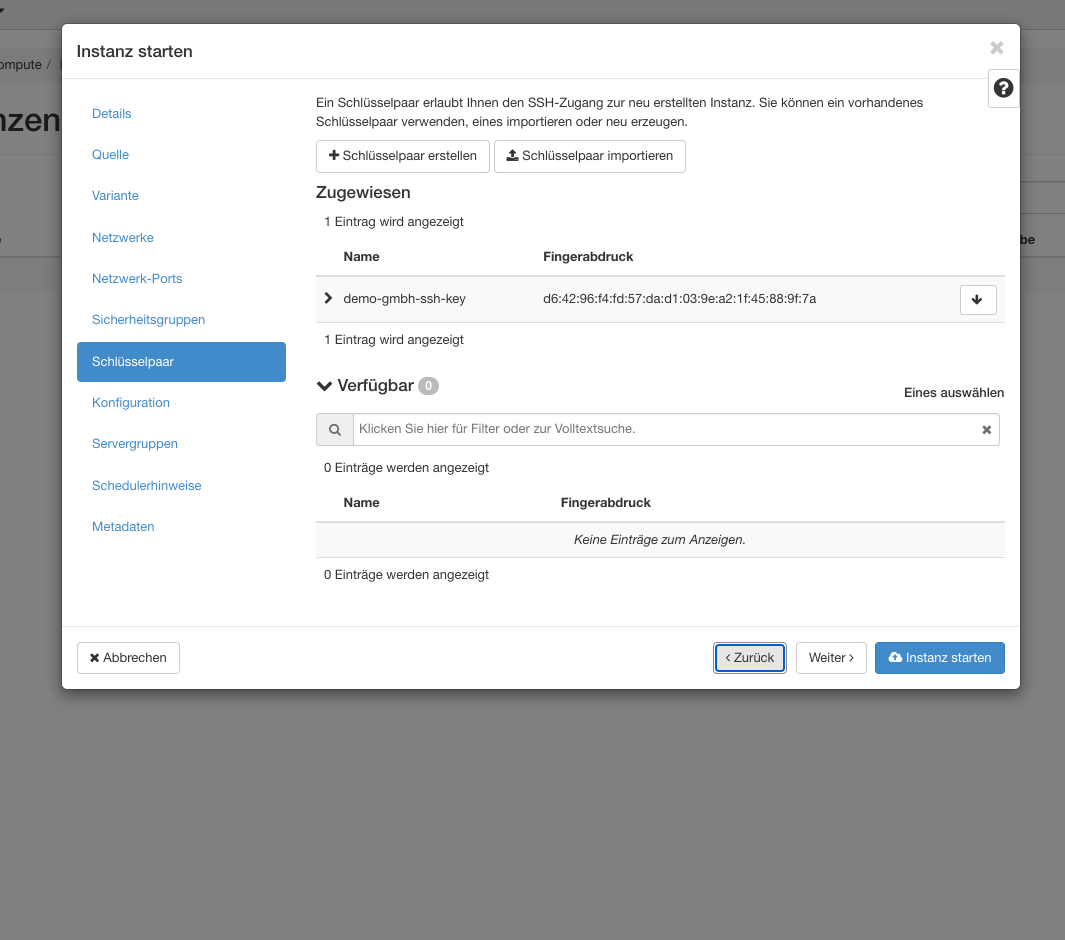
Schritt 8 – Floating IP-vergeben
Im Bereich Compute -> Instanzen können Sie Ihre neue Instanz jetzt bereits sehen, allerdings verfügt Sie bisher nur über eine interne IP-Adresse und ist somit nicht über das Internet erreichbar. Um das zu ändern wechseln Sie bitte in Netzwerk -> Floating IPs und klicken dort auf IP zu Projekt zuweisen. Es öffnet sich ein Dialog in dem Sie den Pool auswählen können und eine Beschreibung für die Nutzung der IP hinterlegen können. Der Pool ist in der Regel vorausgewählt. Klicken Sie hier auf IP belegen. Jetzt erscheint eine neue IP in der Liste Ihrer Floating IPs. Klicken Sie als nächstes einfach auf den Punkt ganz rechts Zuweisen und wählen Sie bei Protokoll wird verknüpft im Dropdown unsere Test-Instanz aus.
Fertig
Wenn alles funktioniert hat, sollte der Eintrag unter Compute -> Instanzen bis auf die IP-Adressen wie folgt aussehen
Instanzen anlegen in 60 Sekunden
Damit Sie sehen wie zügig das eigentlich geht zeigen wir in diesem Video zeigen wir, wie ein vServer in unser Cloud in 60 Sekunden angelegt wird.
(sorry, das Video ist etwas plakativ – es wurde ursprünglich für Schüler entworfen 😉