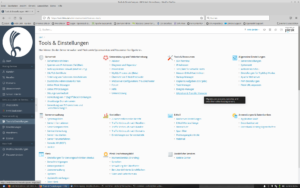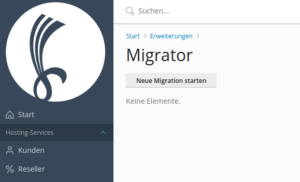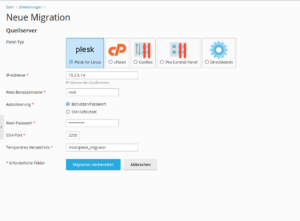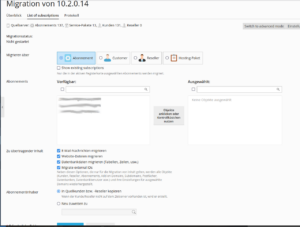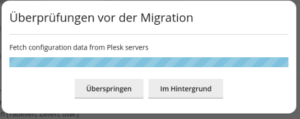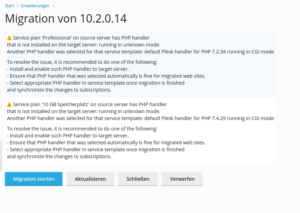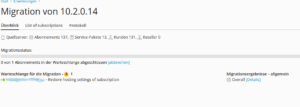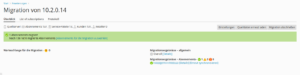Mit dem Plesk Migration Manager (PMM) können Websites von einem Server zu einem Plesk-Server übertragen werden. Der PMM unterstützt als Quellsystem neben Plesk System auch noch andere Hostingsysteme, wie z.B. CPanel. Diese Funktionen betrachten wir in diesem Artikel nicht.
Wenn ein System mit Plesk älter wird, kommt der Zeitpunkt wo das zu Grunde liegende Betriebssystem aktualisiert werden muss. Plesk bietet zwar oftmals einen Updatepfad an, bei dem das Betriebssystem inklusive der Plesk-Installation aktualisiert wird. Dies ist jedoch oftmals problembehaftet.
Der Plesk Migration Manager bietet einen sauberen Weg um Ihre Websites und Emails auf einen neuen Server zu übertragen. Der Ablauf einer solchen Migration ist wie folgt:
Neuen Server anlegen
Erstellen Sie in Ihrer Opencloud Umgebung eine neue Instanz. Verwenden Sie hierzu das OPENCLOUD Plesk Image. Eine Anleitung dazu haben wir hier hinterlegt.
Authentifizierung von der neuen Instanz zum alten Plesk-Server konfigurieren
Der PMM benötigt Rootzugriff per SSH auf dem alten System. Wenn Sie mit der Erstellung und Verwendung von SSH PKI Schlüsseln vertraut sind, dann können Sie natürlich auch ein Schlüsselpaar für die Migration erzeugen und verwenden. Die Verwendung ihres normalerweise benutzten Schlüsselpaares empfehlen wir nicht. Hier beschreiben wir die Methode mit Passwort Authentifizierung.
Sorgen Sie zunächst dafür, dass auf dem alten Server diese Methode für den Root Benutzer erlaubt ist. Editieren Sie die Datei:
/etc/ssh/sshd_config
Tragen Sie in der Zeile, wo PermitRootLogin steht, ein yes ein anstelle des bisherigen Wertes. Den bisherigen Wert können Sie ja in einer kommentierten Zeile beibehalten, damit Sie später einfach zurück wechseln können. Die Zeilen sollten dann so aussehen:
#PermitRootLogin prohibit-password PermitRootLogin yes
Darüberhinaus suchen Sie die Zeile, in der Port steht. Dahinter finden Sie den TCP Port, auf den Ihr SSH Server lauscht. In der Regel ist das 22 oder 2200. Notieren Sie sich diesen Wert.
Starten Sie danach den SSH Dienst neu
service ssh restart
Legen Sie dann ein Passwort für den Root Benutzer fest. Der Befehl dazu lautet einfach
passwd root
Sie werden zweimal zur Eingabe des neuen Passwortes aufgefordert.
Zuguterletzt brauchen Sie noch die interne IP Adresse des Servers. Diese finden Sie mittels:
ifconfig
Es werden vermutlich mehrere Schnittstellen aufgelistet. Die richtige Schnittstelle trägt einen Namen, der mit ens beginnt. Schnittstellen mit der Bezeichnung lo oder docker sind hier irrelevant. Die IP Adresse findet sich in der zweiten Zeile des Abschnittes als inet. Also in etwa so:
ens3: flags=4163<UP,BROADCAST,RUNNING,MULTICAST> mtu 1500 inet 10.2.0.14 netmask 255.255.255.0 broadcast 10.2.0.255 inet6 fe80::f816:3eff:fe9d:fa9b prefixlen 64 scopeid 0x20<link> ether fa:16:3e:9d:fa:9b txqueuelen 1000 (Ethernet) RX packets 40055888 bytes 14157241621 (14.1 GB) RX errors 0 dropped 0 overruns 0 frame 0 TX packets 39017395 bytes 118397725433 (118.3 GB) TX errors 0 dropped 0 overruns 0 carrier 0 collisions 0
Im obigen Beispiel ist die benötigte IP Adresse 10.2.0.14. Sie ist hier fett markiert.
Nutzung des PMM über die Plesk-Oberfläche
Mit diesen Informationen melden Sie sich nun als Admin auf dem Pleskpanel des neuen Servers an. Navigieren Sie über das Menü zu:
Tools & Einstellungen –> Tools & Ressourcen –> Migration & Transfer Manager
und klicken dann dort auf neue Migration starten
Im Dialog zur neuen Migration wählen Sie als Panel-Typ Plesk und als Autorisierung Benutzer/Passwort aus. Tragen Sie das festgelegte Passwort, die IP Adresse und den SSH Port ein, die Sie sich zuvor notiert haben.
und klicken Sie dann auf Migration vorbereiten.
Der Server prüft die auf dem alten Server verfügbaren Abonnements. Danach können Sie in der Liste der verfügbaren Abonnements diejenigen auswählen, die Sie migrieren möchten.
Außerdem können Sie auswählen, welche Elemente Sie migrieren möchten. Email, Datenbanken etc. Wenn Sie den bisherigen Server ersetzen möchten, ost es sinnvoll alle externen IDs mit umzuziehen. Lassen Sie die Option „In Quellkunden bzw -Reseller kopieren“ ausgewählt, wenn Sie die Kunden/Resellerstruktur beibehalten möchten. Die Kunden und Reseller werden in diesem Fall automatisch angelegt.
Klicken Sie dann auf „Migration starten“ Der Server stellt alle erforderlichen Informationen zusammen und prüft die Vorraussetzungen
Danach wird Ihnen das Ergebnis der Prüfung angezeigt. Hier finden Sie eine ausführliche Liste von möglichen Problemen und Vorschläge, was Sie tun können, um das zu beheben. Manche Themen sind aber auch irrelevant. So kann es zum Beispiel sein, dass ein auf dem alten Server verwendetes Apache-modul in der neuen Distribution gar nicht mehr zur Verfügung steht und das Feature anders implementiert ist. Wahrscheinlich wird Ihnen bei allen Webs angezeigt, dass die verwendete PHP Version auf dem neuen Server nicht zur Verfügung steht. Sorgen Sie im Vorfeld dafür, dass die Webs mit einer aktuellen PHP Version laufen.
Achtung: Was hier nicht angezeigt wird, ist der Wechsel der MySQL Server Version. Wenn Sie z.B von Ubuntu 16 auf Ubuntu 20 wechseln, dann wechseln Sie von MySQL5.7 auf MariaDB 10.4. Prüfen Sie, ob alles Funktionen, die Sie in ihrer Datenbank verwenden, auf der neuen Plattform wie erwartet funktionieren.
Wenn Sie alle Punkte in der Liste abgearbeitet haben, klicken Sie auf „Migration starten“
Sie können dan den Fortschritt der Migration verfolgen
Und am Ende wird Ihnen der Status der umgezogenen Abonnements aufgelistet. Sie finden hinter jedem Abonnement ein Icon für „Erfolg“, „mit Warnung“, oder „Fehler“. In der Detailasicht können Sie sich die Fehler und Warnungen anzeigen lassen und nach deren Bearbeitung die Migration jedes einzelnen Abonnements erneut anstoßen.