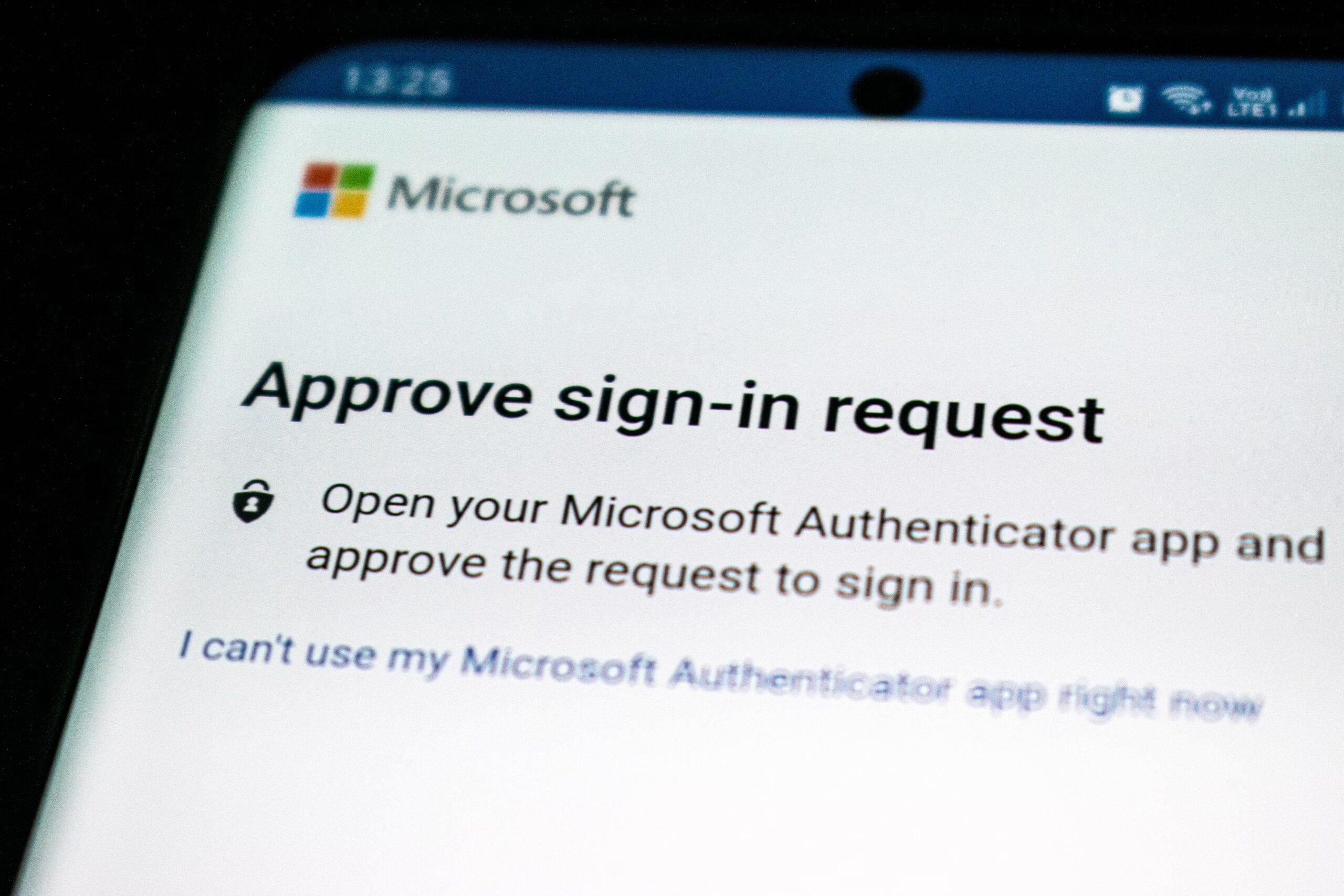Die Zwei-Faktor-Authentifizierung ist ein entscheidender Baustein für die Sicherheit von Online-Konten. Sie bietet eine zusätzliche Schutzebene und macht es Angreifern deutlich schwerer, unberechtigten Zugriff zu erlangen.
Anleitung: Microsoft Authenticator als 2FA für die Nextcloud einrichten
1. Überprüfen Sie ob das Plugin Two-Factor TOTP (Time-based one-time password) Provider installiert ist
- Gehen Sie zu Ihrem Profil (oben rechts auf Ihr Benutzerbild klicken) und wählen Sie „Einstellungen“ oder „Persönliche Einstellungen“ aus
- Auf der linken Seite befindet sich der Punkt „Sicherheit“, diesen klicken Sie einmal an
- Wenn dort „Zwei-Faktor-Authentifizierung“ steht, bitte mit Punkt 3 fortfahren, wenn dem nicht so ist, mit
Punkt 2 fortfahren
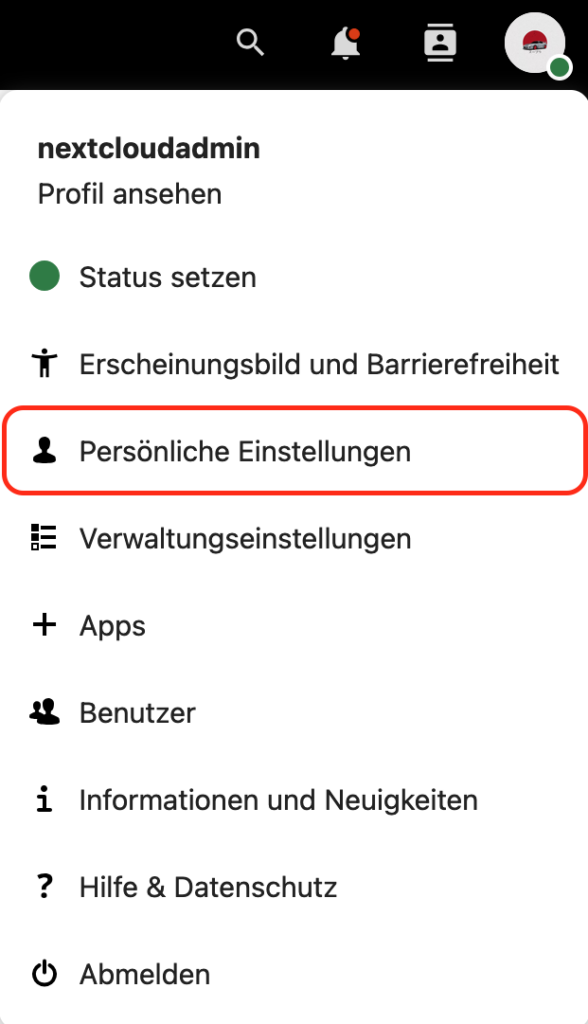
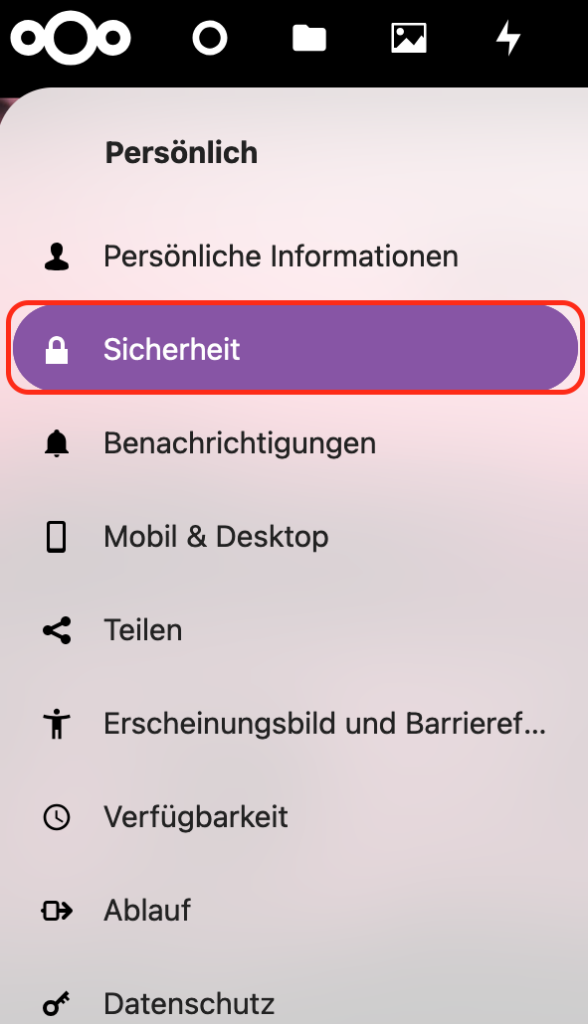
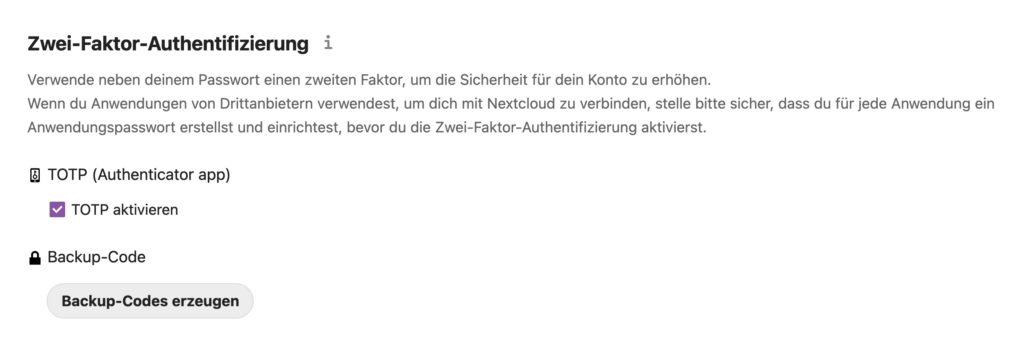
2. Two-Factor TOTP Provider installieren (nur durch Admin umsetzbar)
- Gehen Sie zu Ihrem Profil (oben rechts auf Ihr Benutzerbild klicken) und wählen Sie den Punkt „Apps“ aus
- Nun klicken Sie auf „Vorgestellte Apps“
- In den vorgestellten Apps befindet sich das Two-Factor TOTP Provider-Plugin,
dieses wird mit einem Klick auf „Aktivieren“ installiert
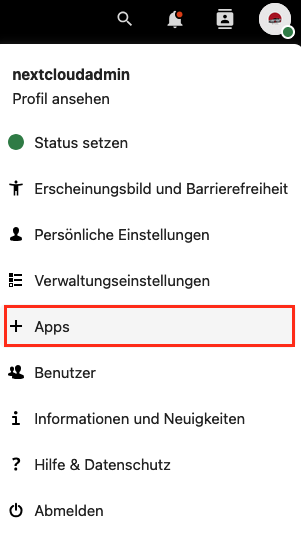
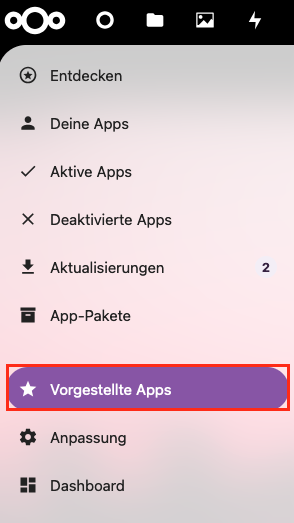
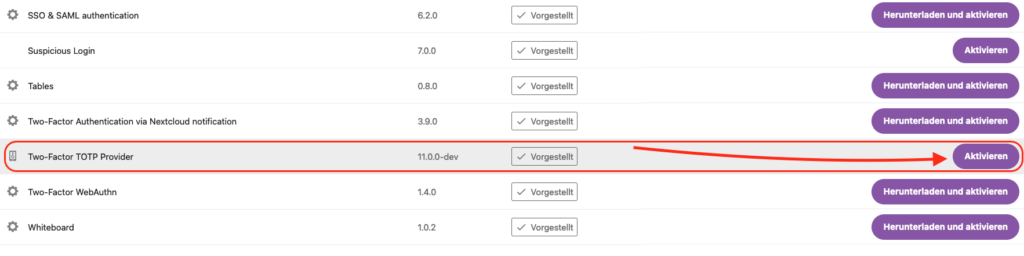
3. TOTP aktivieren und mit dem Microsoft Authenticator 2FA einrichten
(Wenn Sie von Schritt 2 kommen, müssen Sie Schritt 1 wiederholen)
- Setzen Sie das Häkchen bei „TOTP aktivieren“
- Ein QR-Code wird generiert, dieser muss von einer 2FA-Passwortmanagement-App eingescannt werden
In unserem Beispiel benutzen wir den Microsoft Authenticator - Öffnen Sie den Microsoft Authenticator und klicken Sie auf das „+“ Symbol oben rechts neben der Lupe
- Unter „Add account“ wählen Sie „Other account (…)“ aus
- Nun öffnet sich die Kamera Ihres mobilen Endgerätes, richten Sie die Kamera auf den von der Nextcloud generierten QR-Code
- Automatisch generiert sich ein neuer Datensatz im Microsoft Authenticator unter dem Namen „Nextcloud“
- Klicken Sie auf den neuen Datensatz Ihres Microsoft Authenticators
- Nun sehen Sie einen 6-stellig-numerischen Code, diesen geben Sie nun zum Überprüfen unter dem QR-Code ein und klicken anschließend auf „Überprüfen“
(Vorsicht: Die Codes generieren sich alle 30-Sekunden neu)
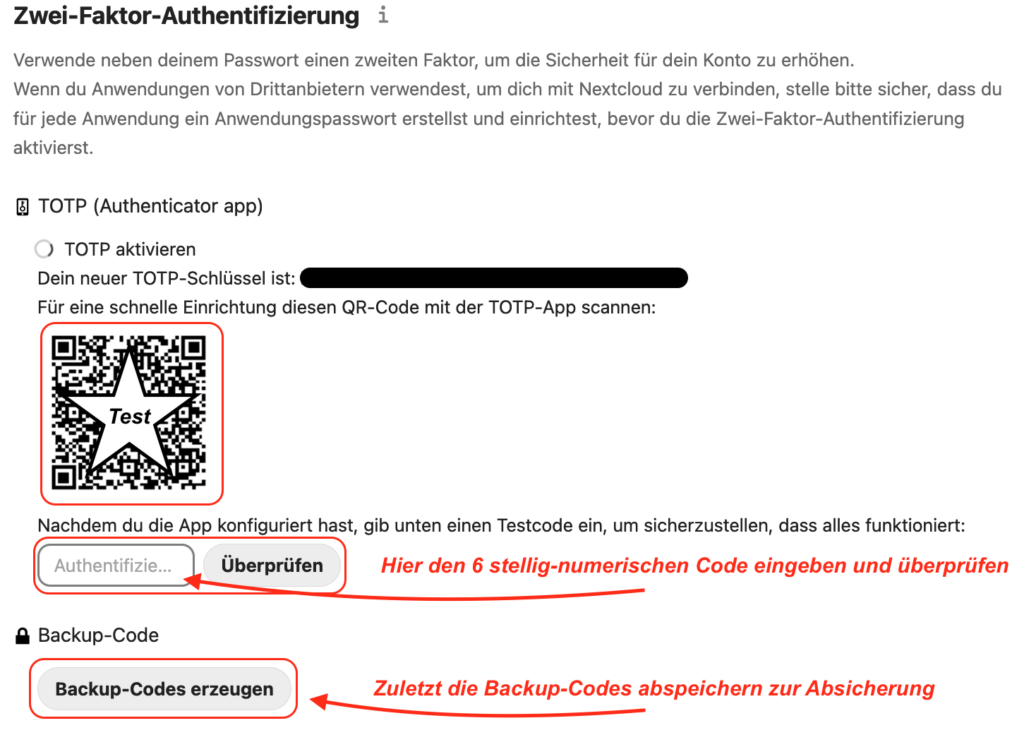

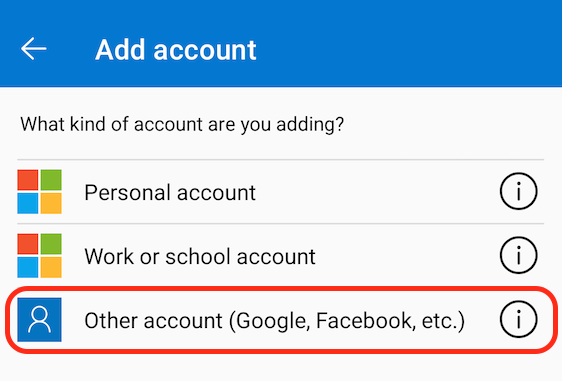

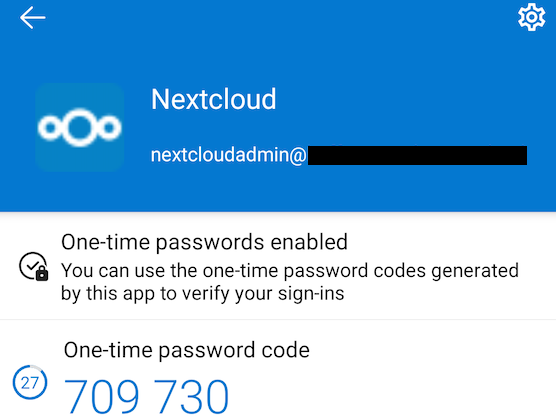
4. Backup-Codes generieren
- Nur noch unten auf „Backup-Codes erzeugen“ klicken, diese auf ein sicheres Medium (USB-Stick, Festplatte) legen und fertig
Die Backup-Codes sind essentiell und dürfen unter keinen Umständen in die falschen Hände gelangen